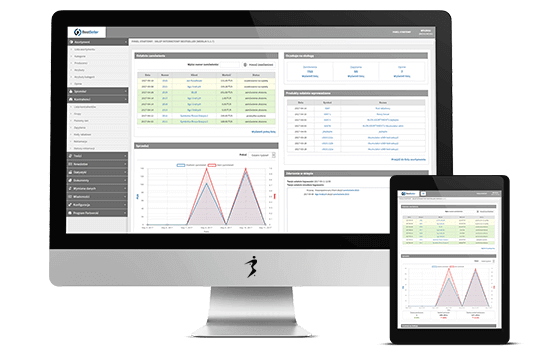Synchronizacja sklepu z Subiekt GT - instrukcja użytkownika
Synchronizator to program umożliwiający wymianę danych pomiędzy sklepem internetowym BestSeller a systemem sprzedaży Subiekt. Aplikacja działa na systemach Windows.
- Pierwsze uruchomienie synchronizatora
- Konfiguracja ustawień synchronizatora
- System sprzedaży - wprowadzenie danych do logowania
- Ustawienia synchronizacji towarów
- Ustawienia synchronizacji stanów
- Ustawienia synchronizacji cen
- Ustawienia synchronizacji zamówień
- Dopisywanie kontrahentów w toku przenoszenia zamówień do Subiekta
- Ustawienia automatycznych synchronizacji
- Ustawienia synchronizacji zdjęć
- Poszczególne synchronizacje
1. Pierwsze uruchomienie
Przy pierwszym uruchomieniu synchronizatora pojawi się poniższy komunikat. Informuje on o tym, że połączenie z bazą SQL nie zostało jeszcze nawiązane. Należy kliknąć OK, po chwili uruchomi się synchronizator. Następnie należy wejść w Ustawienia na zakładkę System sprzedaży i wprowadzić poprawne dane do logowania do serwera SQL (będzie o tym mowa poniżej).
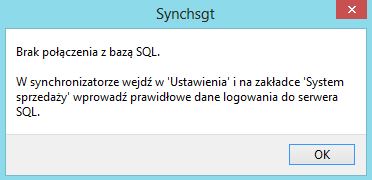
Jeśli połączenie z bazą SQL jest nawiązane, to synchronizator tuż po uruchomieniu będzie wyglądał jak na obrazku poniżej. Tabela z danymi o towarach jest wypełniona, ponieważ połączenie zostało nawiązane. W przypadku braku połączenia, tabelka będzie pusta.
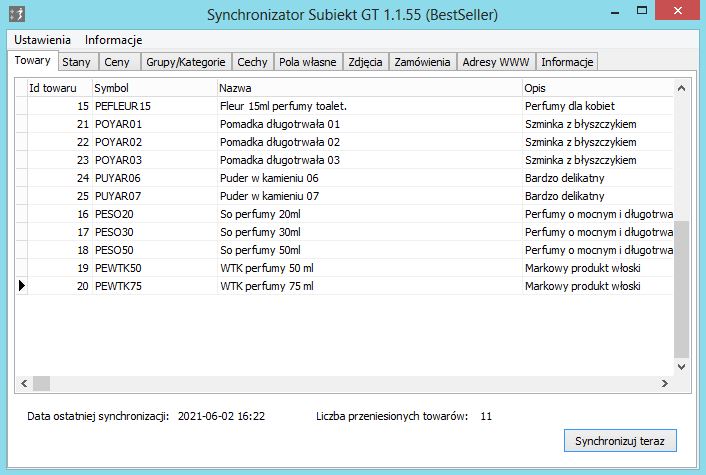
U góry powyższego okienka są dwie zakładki: Ustawienia oraz Informacje. Aby synchronizator działał prawidłowo należy go odpowiednio skonfigurować, przechodzimy więc na zakładkę Ustawienia.
2. Konfiguracja ustawień synchronizatora
W Ustawieniach znajduje się kilka zakładek odpowiadających synchronizowanym danym. Należy pamiętać by po wybraniu odpowiednich opcji na danej zakładce kliknąć przycisk Zapisz, w przeciwnym razie ustawienia nie zostaną zapisane.
2.1. System sprzedaży
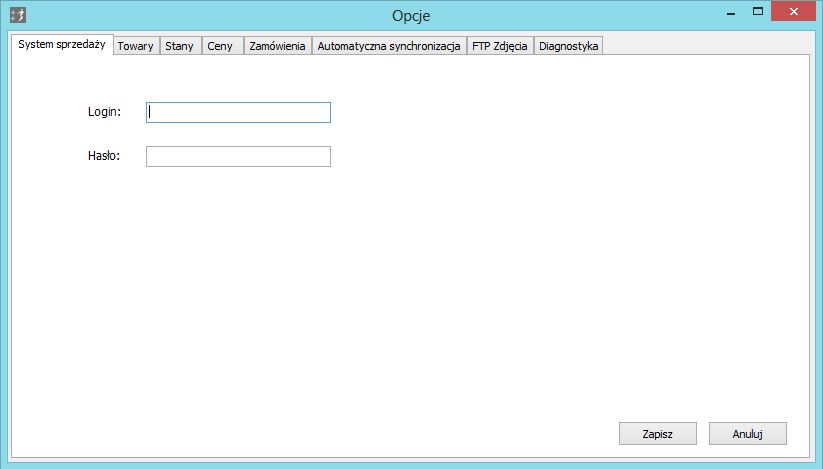
Na zakładce System sprzedaży należy wprowadzić login i hasło do serwera SQL (są to te same dane, które były wprowadzane w trakcje ustawiania połączenia ODBC). Po wprowadzeniu danych należy kliknąć Zapisz
2.2. Towary
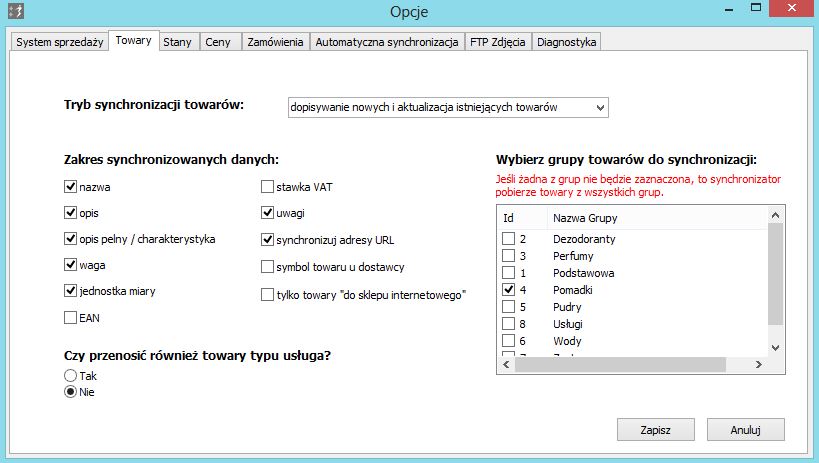
Na zakładce Towary należy wybrać jeden spośród trzech Trybów synchronizacji danych, określić Zakres synchronizowanych danych czyli wskazać jakie informacje o towarach mają być przesyłane do sklepu, oraz wskazać Czy przenosić również towary typu usługa. Dodatkowo można ograniczyć liczbę przenoszonych towarów poprzez wybór określonych grup towarów.
W Trybie synchronizacji towarów do wyboru mamy trzy możliwości:
|
Opcja |
Działanie |
|
Tylko dopisywanie nowych towarów do sklepu |
Synchronizator przeniesie do sklepu wyłącznie informacje o nowych towary, czyli o tych, których jeszcze nie ma w sklepie internetowym. |
|
Tylko aktualizacja towarów istniejących w sklepie |
Jeśli w towarze w Subiekcie zostały naniesione jakiekolwiek zmiany (np. zmiana nazwy lub opisu), to zostaną one przeniesione do danych o towarze w sklepie internetowym nadpisując tym samym dotychczasowe informacje. |
|
Dopisywanie nowych i aktualizacja istniejących towarów |
Jest to połączenie obu powyższych trybów. Synchronizator przeniesie do sklepu nowe towary oraz wykona ewentualne aktualizacje dla towarów, które są już obecne w sklepie. |
W Zakresie synchronizowanych danych mamy kilka opcji do wyboru. Zaznaczamy wszystkie informacje, które mają być przeniesione do sklepu.
Uwaga: za każdym razem gdy program będzie synchronizował towary, zostaną przeniesione tylko te informacje, które są zaznaczone. Jeśli któreś z informacji nie mają być przenoszone, to należy pamiętać by je odznaczyć. Na przykład niektórzy administratorzy sklepów tworzą opisy po stronie sklepu internetowego, wtedy istotne jest by nie przenosić opisów z Subiekta, ponieważ wówczas doszłoby do nadpisania lub utraty tego, co zostało stworzone w sklepie.
Zakres synchronizowanych danych:
-
Nazwa - nazwa towaru, nazwa towaru powinna być przenoszona do sklepu, w przeciwnym razie w nazwie towaru w sklepie internetowym pojawi się symbol tego towaru. Jednakże, jeśli chcemy w sklepie internetowym nadać towarom inne nazwy niż w Subiekcie, to w takiej sytuacji należy to pole odznaczyć dla kolejnych synchronizacji by nazwy z Subiekta nie nadpisały nazw ze sklepu.
-
Opis - opis towaru w Subiekcie z zakładki Podstawowe. Opis ten zostanie przeniesiony do opisu skróconego w sklepie internetowym.
-
Opis pełny / Charakterystyka - jest to Pełna charakterystyka pozycji z zakładki Opis w karcie towaru w Subiekcie. Treść charakterystyki jest przenoszona do opisu szczegółowego w sklepie internetowym.
-
Waga - pobierana z pola Masa towaru w kg z zakładki Miary w Subiekcie, jeśli została podana.
-
Jednostka miary - czyli podstawowa jednostka miary obowiązująca dla danego towaru w Subiekcie
-
EAN - kod kreskowy
-
Stawka Vat
-
Uwagi - treść wpisana w polu Uwagi na zakładce Opis w Subiekcie. Uwagi są przenoszone do opisu dodatkowego w sklepie internetowym.
-
Synchronizuj adresy URL - jeśli ta opcja jest zaznaczona, to w toku synchronizacji towarów, automatycznie tworzone są linki do kartoteki tego towaru w sklepie. Linki te mogą być później przeniesione do Subiekta, do kartoteki towarów na zakładkę Opis do pola Adresy WWW.
-
Symbol towaru u dostawcy - wartość jest pobierana z pola o tej samej nazwie na zakładce Parametry w karcie towaru w Subiekcie
-
Tylko towary "do sklepu internetowego" - zaznaczenie tej opcji pozwala na ograniczenie liczby przenoszonych towarów do sklepu. Jeśli opcja jest zaznaczona to do sklepu internetowego przeniesione zostaną tylko te towary, które w karcie towaru w Subiekcie na zakładce Opis mają zaznaczoną opcję Pozycja do sklepu internetowego.
2.3. Stany
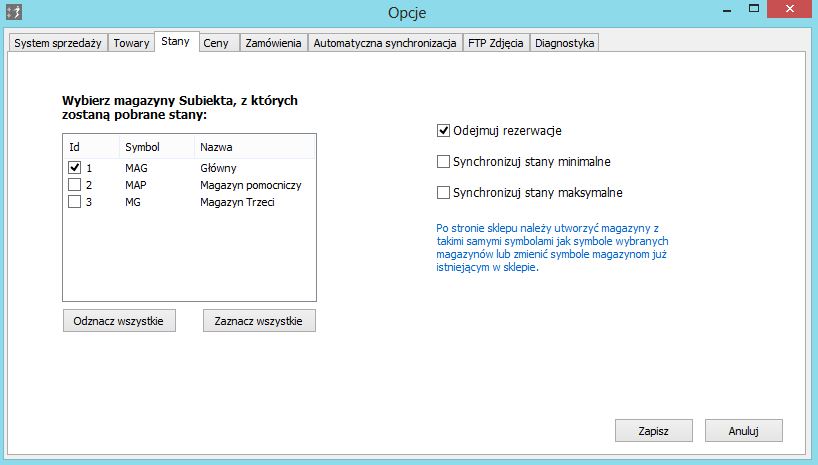
Na zakładce Stany należy wybrać magazyny, z których synchronizator przeniesie stany do magazynów po stronie sklepu internetowego.
Magazyny w Subiekcie mają swoje symbole oraz nazwy:
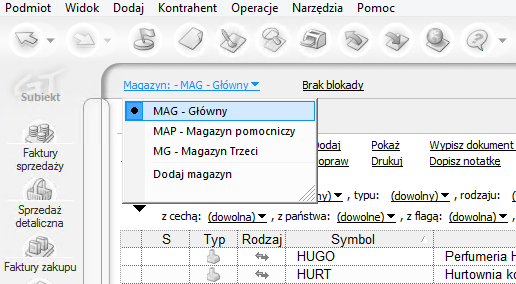
Aby synchronizacja stanów przebiegła prawidłowo, należy po stronie sklepu utworzyć magazyny o takich samych symbolach, jak wybrane do synchronizacji magazyny.
W sklepie internetowym należy więc przejść do:
Panel administracyjny → Konfiguracja → Magazynyi utworzyć odpowiednie magazyny:
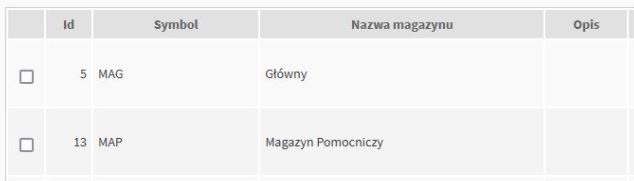
Uwaga: symbole magazynów w Subiekcie i ich odpowiedników w sklepie internetowym muszą być identyczne co do znaku, również jeśli pojawiają się dodatkowe spacje. Jeśli symbole będą różne, to stany nie zostaną przeniesione.
Na zakładce Stany mamy do wyboru dodatkowo trzy opcje:
|
Opcja |
Działanie |
|
Odejmuj rezerwacje |
Jeśli mamy w konfiguracji Subiekt ustawione, że np. zamówienie od odbiorcy ma zapisywać w bazie Subiekta rezerwacje, wówczas przed przeniesieniem stanu do sklepu, zostaną od niego odjęte rezerwacje dla tego towaru i przenoszony stan będzie już odpowiednio umniejszony. Zaznaczenie tej opcji spowoduje wyliczanie stanu jako 'salda' zasobów i rezerwacji, np. zasób = 100, rezerwacja = 15, stan 100 - 15 = 85, w tym przykładzie do sklepu jako stan zostanie przeniesiona wartość 85. |
|
Synchronizuj stany minimalne |
Jeśli opcja będzie zaznaczona, to wówczas stany minimalne wprowadzone w Subiekcie dla poszczególnych towarów, zostaną przeniesione do sklepu. |
|
Synchronizuj stany maksymalne |
Opcja ta działa analogicznie, jak dla stanów minimalnych. |
2.4. Ceny
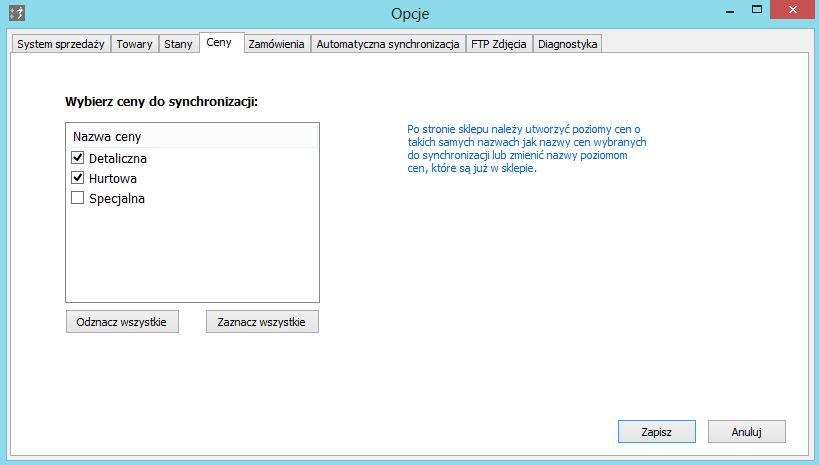
Na zakładce Ceny należy zaznaczyć poziomy cen, z których wartości mają zostać przeniesione do sklepu internetowego.
W Subiekcie mamy możliwość zdefiniowania wielu poziomów cen o dowolnych nazwach. Nazwy poziomów cen są widoczne w ustawieniach Subiekta (obrazek poniżej) oraz na karcie towaru:
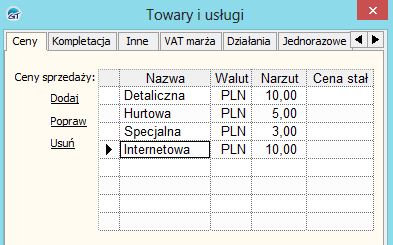
Dla wybranych w Ustawieniach synchronizatora poziomów cen z Subiekta, należy utworzyć ich odpowiedniki po stronie sklepu. Poziomy cen utworzone w sklepie muszą mieć identyczną nazwę jak wybrane poziomy cen z Subiekta.
W sklepie internetowym odpowiednie poziomy cen tworzymy w:
Panel administracyjny → Kontrahenci → Poziomy cen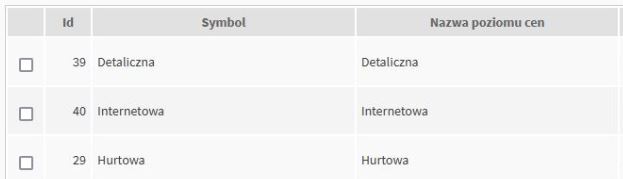
Jeżeli chcemy przenosić ceny brutto, to poziom ceny w sklepie musi mieć w Rodzaju ceny wybraną wartość brutto, a jeśli mają być przenoszone ceny netto, to w Rodzaju ceny należy wybrać wartość netto.
Uwaga: nazwy poziomów cen z Subiekta oraz ich odpowiedników w sklepie internetowym muszą być identyczne co do znaku, znaczenie mają również spacje. Jeśli nazwy nie będą identyczne, to ceny się nie przeniosą.
2.5. Zamówienia
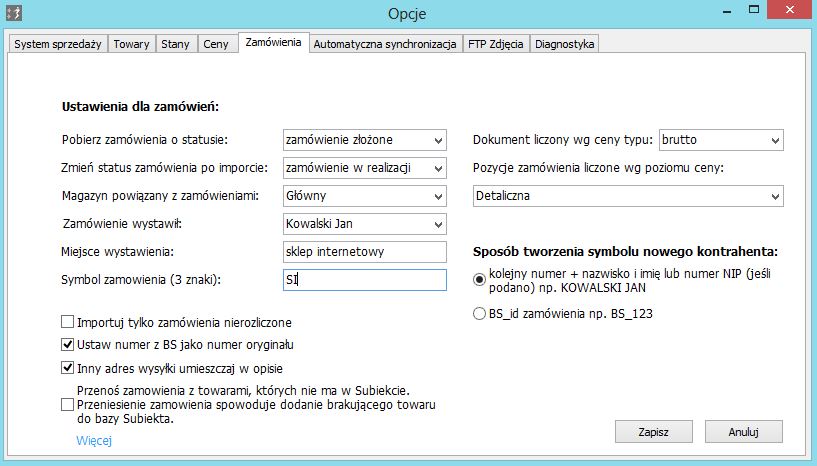
Na zakładce Zamówienia należy wybrać odpowiednie ustawienia dla synchronizacji zamówień.
|
Opcja |
Działanie |
|
Pobierz zamówienia o statusie |
W tym miejscu należy wskazać synchronizatorowi status zamówień, które mają być importowane. Na przykład jeśli wybierzemy w tym miejscu status zamówienie złożone to do synchronizacji zostaną pobrane tylko zamówienia o statusie zamówienie złożone |
|
Zmień status zamówienia po imporcie |
Należy wskazać status, który ma być nadany synchronizowanemu zamówieniu po przeniesieniu go do Subiekta. Wybrany status może być różny lub taki sam jak status zamówienia przed importem. W sklepie internetowym administrator może stworzyć statusy zamówień o dowolnych nazwach, klient natomiast nie musi być informowany o każdej zmianie statusu. Niektóre statusy mogą być wykorzystane po prostu w ramach wewnętrznej organizacji sklepu. |
|
Magazyn powiązany z zamówieniami |
Należy wybrać z listy magazyn Subiekta, z którym będą powiązane przenoszone zamówienia. Zamówienia mogą być powiązane z tylko jednym magazynem. |
|
Miejsce wystawienia |
W tym miejscu możemy wpisać miejsce wystawienia zamówienia. Miejsce to pojawi się w prawym, górnym rogu zamówienia w Subiekcie |
|
Symbol zamówienia |
Jest to symbol dla zamówień zdefiniowany w Subiekcie. Dodawanie symbolu zamówienia nie ma sensu w sytuacji gdy w Subiekcie w numeracji dokumentów nie mamy zaznaczonej opcji korzystania z numeru rozszerzonego. Jeżeli ta opcja jest wyłączona i ustawimy 3-znakowy symbol zamówienia, to wówczas na liście zamówień w Subiekcie będziemy mieli zdublowane numery zamówień (ilustracja poniżej) |
|
Dokument liczony wg typu ceny |
wskazujemy czy dokument ma być liczony wg brutto, netto czy automatycznie. Przy wyborze opcji automatycznie program sprawdzi jakiego typu ceny są w poszczególnych pozycjach zamówienia. Opcja ta odpowiada opcji o tej samej nazwie na zamówieniu w Subiekcie (jest widoczna po wyświetleniu okna Sposób wyliczania dokumentu). |
|
Pozycje zamówienia liczone wg poziomu ceny |
wskazujemy nazwę domyślnego poziomu ceny jaki będzie przypisany do zamówienia. Opcja ta odpowiada opcji Domyślna cena w zamówieniu w Subiekcie. |
|
Importuj tylko zamówienia nierozliczone |
w sklepie internetowym możemy mieć zarówno zamówienia rozliczone, jak i nierozliczone. Zaznaczenie tej opcji spowoduje, że synchronizator będzie przenosił wyłącznie nierozliczone zamówienia. |
|
Ustaw numer z BS jako numer oryginału |
W zamówieniu obok numeru zamówienia z Subiekta będzie widoczny również numer danego zamówienia ze sklepu internetowego. |
|
Inny adres wysyłki umieszczaj w opisie |
Po zaznaczeniu tej opcji, do pola Uwagi na zamówieniu wpisywany będzie inny adres dostawy, o ile taki adres został podany przez klienta na zamówieniu. Jeśli nie podano innego adresu dostawy to do pola Uwagi wpadnie telefon klienta. Jeśli opcja Inny adres wysyłki umieszczaj w opisie jest zaznaczona oraz podano inny adres dostawy i telefon dostawy, to ten telefon zostanie zapisany w polu Uwagi. Jeśli natomiast telefon dostawy nie został podany, to program sprawdzi czy nazwa klienta jest taka sama jak nazwa dostawy, jeśli tak, to dopisze numer telefonu klienta do pola Uwagi, a jeśli nie, to żaden numer telefonu nie wpadnie do tego pola. |
|
Czy przenosić zamówienia z towarami, których nie ma w Subiekcie? Przeniesienie zamówienia spowoduje dodanie brakującego towaru do bazy Subiekta. |
W przypadku niektórych sklepów zdarza się, że na zamówieniu pojawi się towar, który jest w sklepie ale nie ma go w bazie Subiekta. Wówczas, jeśli opcja ta nie jest zaznaczona, to zamówienie się nie przeniesie a na zakładce Informacje pojawi się komunikat o brakującym towarze. Jeśli opcja będzie zaznaczona, zamówienie z towarem, którego nie ma w bazie Subiekta, zostanie przeniesione. Przeniesiony towar będzie miał zerowy stan magazynowy, ceny ustawione na 0.00, VAT na 23%, jednostkę miary na sztuki a walutę na PLN. Wszystkie elementy mogą być edytowane w Subiekcie. |

Powyżej zobrazowanie sytuacji zdublowania numerów zamówień w Subiekcie i bazie, problem taki pojawia się gdy w Ustawieniach synchronizatora podamy symbol zamówienia ale w Subiekcie w numeracji dokumentów nie jest zaznaczona opcja korzystania z numeru rozszerzonego.
W sekcji Sposób tworzenia nowego kontrahenta mamy dwa sposoby do wyboru:
|
Opcja |
Działanie |
|
Kolejny numer + nazwisko i imię LUB numer NIP (jeśli podano) np. KOWALSKI JAN |
symbolem dodawanego do bazy kontrahenta będzie jego nazwisko i imię lub numer NIP jeśli jest podany. W sytuacji gdy w bazie istnieje już kontrahent o takim symbolu ale o innych danych, to do symbolu nowego kontrahenta zostanie dodany kolejny numer np. 1 KOWALSKI JAN |
|
BS_id zamówienia np. BS_123 |
symbol kontrahenta dodawanego do bazy Subiekta będzie się składał z przedrostka BS oraz id zamówienia |
2.5.1. Dopisywanie kontrahentów w toku przenoszenia zamówień do Subiekta
W trakcie przenoszenia zamówień, mogą być również przenoszeni kontrahenci składający zamówienie. Jeżeli dany kontrahent istnieje już w Subiekcie, to zamówienie zostanie do niego przypisane. Jeśli natomiast jest to nowy kontrahent, którego w Subiekcie jeszcze nie było, synchronizator dopisze tego kontrahenta do kartoteki kontrahentów w Subiekcie.
Proces wyszukiwania kontrahenta w Subiekcie:
Najpierw program wyszukuje kontrahenta po symbolu, w Subiekcie symbol jest unikalny, więc może być tylko jeden kontrahent o danym symbolu:
-
A. Jeśli program nie znajdzie kontrahenta o danym symbolu, to następuje powtórne wyszukiwanie po NIP, nazwie, mieście, kodzie pocztowym i ulicy.
-
Jeśli nadal nie znajduje odpowiedniego kontrahenta, to ten kontrahent jest dopisywany do bazy, i następnie dopisywane jest do niego zamówienie.
-
-
B. Jeśli program znalazł kontrahenta, to następuje sprawdzenie NIPu, nazwy, miejscowości, ulicy, numeru domu oraz kodu pocztowego, jeśli te dane się różnią od tych, które są w Subiekcie, to w zamówieniu w Uwagach pojawi się komunikat: Dane Odbiorcy inne niż w sklepie! ZWERYFIKUJ!.

Należy wówczas sprawdzić dane kontrahenta w sklepie, porównać je z tymi w Subiekcie i nanieść stosowne poprawki. W dalszej kolejności sprawdzany jest też telefon i adres e-mail, jeśli się nie zgadzają to adres e-mail jest aktualizowany a numer telefonu jest dodawany do zakładki Adresy i jest oznaczany jako podstawowy (nie jest tworzony nowy kontrahent).
-
Następnie zamówienie jest dopisywane do kontrahenta
-
2.6. Automatyczna synchronizacja
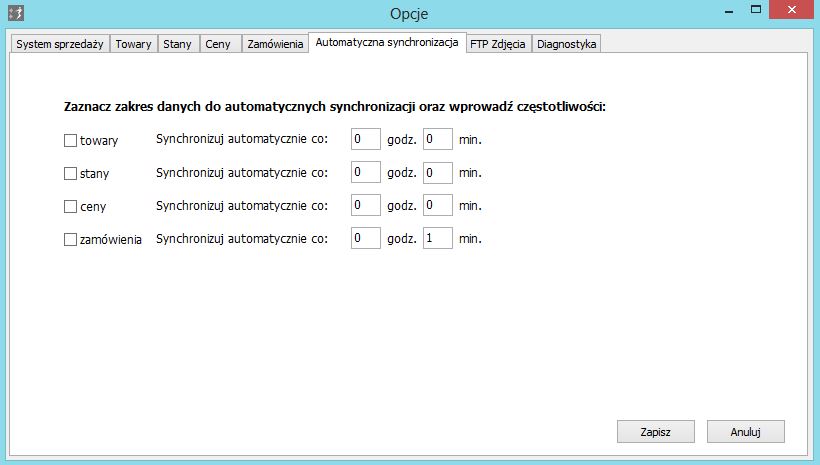
Automatyczne synchronizacje dostępne są dla czterech rodzajów danych: towarów, stanów, cen i zamówień. Jeśli chcemy by określone dane były synchronizowane automatycznie, to należy zaznaczyć kwadracik przy wybranych danych, np. przy stanach. Jeśli nic nie zaznaczymy, to żadne synchronizacje automatycznie nie będą wykonywane.
Dla każdego rodzaju danych można określić w jakich odstępach czasu ma być wywoływana synchronizacja, w tym celu należy dla wybranego typu danych wpisać w pola godzin i minut odpowiednie wartości:
-
dla godzin – należy wpisać co ile godzin program ma synchronizować określone dane
-
dla minut – należy wpisać co ile minut ma być przeprowadzana synchronizacja
Przykładowo: jeśli np. stany mają być synchronizowane co 2,5 godziny, to w pola godzin i minut należy wpisać odpowiednio: 2 (godz.) i 30 (min.). Nie należy przeliczać godzin na minuty i następnie wpisywać do pola minut wartości 150. Natomiast należy przeliczać dni na godziny, na przykład jeśli synchronizacja ma się odbywać np. co 2,5 dnia, to w pole godzin należy wpisać dni przeliczone na godziny np.: 2,5 dnia = 60 godzin - tą wartość wpisujemy do pola godzin. Jeśli potrzebne są częstsze synchronizacje, odbywające się częściej niż co godzinę, na przykład co 15 minut, to w polu godzin należy wpisać 0, a w polu minut 15.
Uwaga:w przypadku zaznaczenia któregokolwiek pola w synchronizacji automatycznej należy obowiązkowo podać jakieś wartości dla pól godzin i/lub minut, pola dla godzin i minut nie mogą być puste lub ustawione na zero. Co najmniej jedno z tych pól musi mieć wpisaną wartość, w przeciwnym razie pojawi się komunikat o konieczności ustawienia odstępu czasu co jaki wybrane dane mają być synchronizowane. W takiej sytuacji nie zostaną też zapisane wprowadzone zmiany.
Odstępy czasu powinny być przemyślane i odpowiednio dostosowane do częstości zmian wprowadzanych w Subiekcie i sklepie oraz intensywności sprzedaży. Dane opisujące towary, tj. nazwy czy opisy, przeważnie nie zmieniają się często, stąd też nie ma potrzeby synchronizowania ich co np. 5 minut, natomiast stany mogą ulegać znacznie częstszym modyfikacjom (zamówienia, dostawy, zwroty), więc w tym przypadku synchronizacja co 5 minut może być odpowiednia.
2.7. FTP Zdjęcia
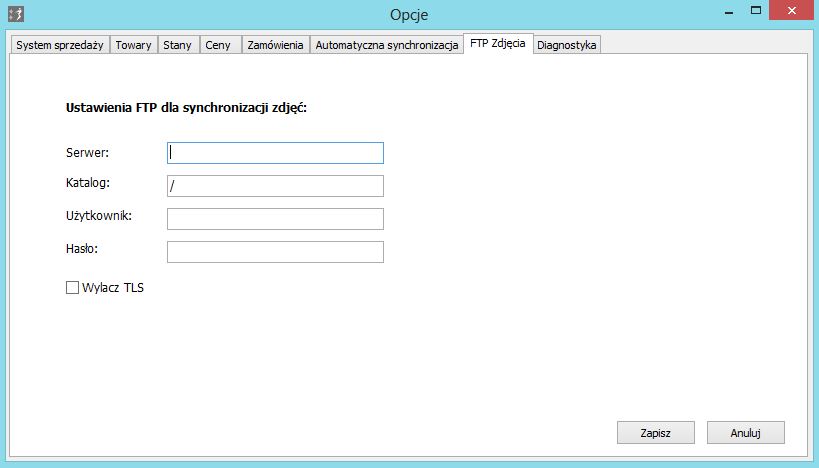
Synchronizator umożliwia przesyłanie zdjęć przypisanych do towarów w Subiekcie. W tym celu należy utworzyć konto FTP dla synchronizacji zdjęć oraz wypełnić dane do połączenia z FTP w Ustawieniach na zakładce FTP Zdjęcia:
-
Serwer – adres IP lub nazwa serwera, na którym jest sklep internetowy,
-
Katalog – nazwa katalogu na serwerze (w głównym katalogu sklepu), do którego synchronizator będzie przenosił zdjęcia. Zdjęcia te będą następnie pobierane z tego katalogu przez sklep i dołączane do odpowiednich towarów.
-
Użytkownik – login do konta FTP
-
Hasło – to hasło do konta FTP
W założeniu konta FTP do zdjęć mogą pomóc pracownicy InfoSerwis, prośbę należy wysłać na wsparcie@sklepybestseller.pl.
Opcja Wyłącz TLS umożliwia wyłączenie szyfrowania (domyślnie jest włączone) przesyłanych danych o zdjęciach. TLS należy wyłączyć jeśli serwer go nie obsługuje, w przeciwnym razie zdjęcia się nie przeniosą.
W ostatnim kroku konfiguracji synchronizacji zdjęć należy jeszcze przejść do:
Panel administracyjny → Konfiguracja → Obrazkii w sekcji Import obrazków dla pola Folder importu obrazków podać nazwę folderu, do którego przenoszone będą pliki ze zdjęciami:
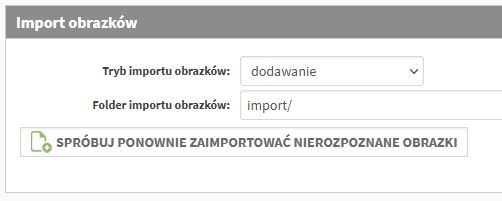
3. Synchronizacje
W oknie głównym synchronizatora poszczególne zakładki zawierają określone dane o towarach, stanach, cenach, zamówieniach itp. Każda zakładka odpowiedzialna jest za synchronizację innego typu danych. Na zakładkach widocznych jest kilka etykiet oraz przycisk Synchronizuj teraz:
-
Data ostatniej synchronizacji: wskazuje kiedy miała miejsce ostatnia synchronizacja określonego rodzaju danych np. stanów, cen.
-
Data następnej synchronizacji: pojawia się gdy dla określonego rodzaju danych włączona jest automatyczna synchronizacja, etykieta ta wskazuje kiedy odbędzie się następna synchronizacja.
-
Liczba przeniesionych…: informuje o tym ile zostało przeniesionych towarów, cen, stanów itp..
-
Liczba zdjęć do przeniesienia: ta etykieta jest widoczna tylko na zakładce Zdjęcia, wskazuje ile mamy zdjęć do zsynchronizowania.
-
przycisk Synchronizuj teraz - kliknięcie przycisku uruchamia wybraną synchronizację. Jeśli jakaś synchronizacja wykonuje się automatycznie, to wówczas przycisk będzie nieaktywny na odpowiedniej zakładce.

3.1. Towary
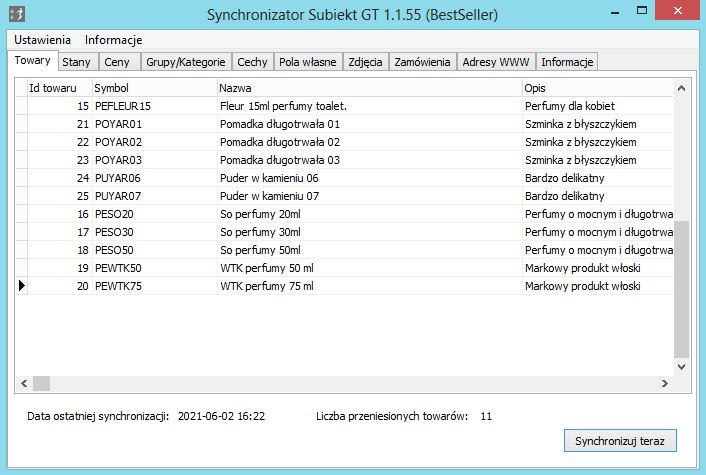
Na zakładce Towary widzimy towary wczytane z bazy Subiekta w oparciu o wybrane wcześniej ustawienia. Towary są uporządkowane w kolejności alfabetycznej po nazwie. W poszczególnych kolumnach znajdują się takie dane jak symbol, nazwa, opis, EAN, jednostka miary, stawka Vat itp..
Jeśli automatyczne synchronizacje dla towarów nie są włączone, to przycisk Synchronizuj teraz jest aktywny i aby przesłać dane o towarach do sklepu należy go kliknąć.
3.2. Stany
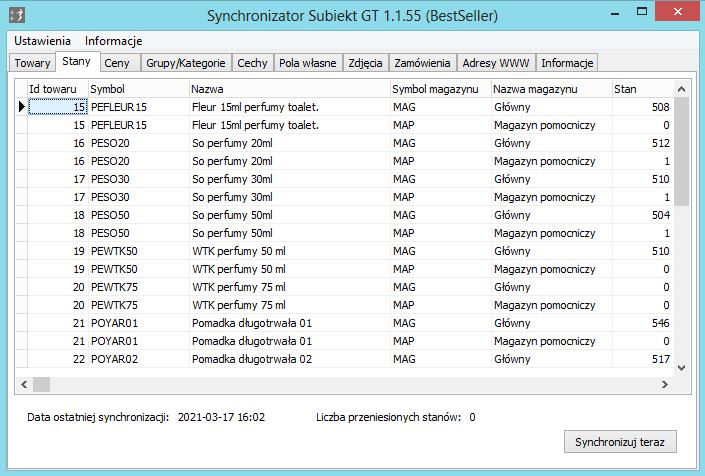
W tabeli na zakładce Stany są wypisane towary wraz z ich stanami dla wybranych w Ustawieniach magazynów. Towary są uporządkowane po id towaru. Mamy tutaj dwie kolumny odpowiedzialne za stan towaru:
-
Stan – czyli ilość danego towaru w magazynie bez uwzględnienia towarów na zamówieniach.
-
Rezerwacje – czyli ilość danego towaru na zamówieniach klientów.
Aby zsynchronizować stany należy kliknąć przycisk Synchronizuj teraz (jeśli nie są włączone automatyczne synchronizacje).
3.3. Ceny
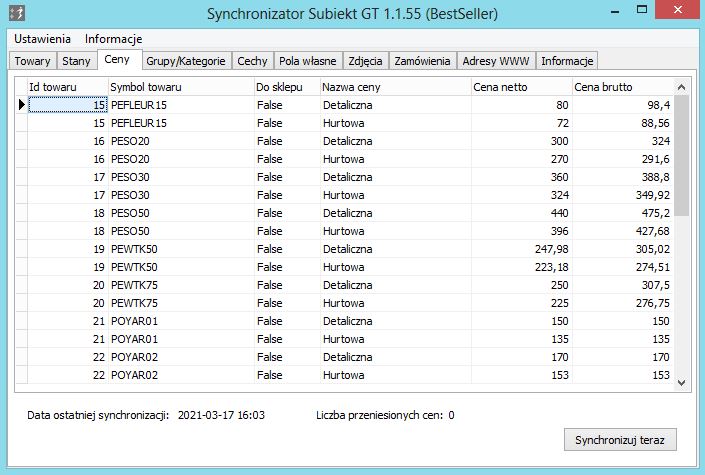
Na zakładce Ceny wypisane są towary wraz z ich cenami dla wybranych w Ustawieniach poziomów cen. W powyższym przypadku wybrano w Ustawieniach dwa poziomy cen do synchronizacji: Detaliczna i Hurtowa. Towary uporządkowane są po id towaru.
Jeśli automatyczne synchronizacje są wyłączone należy kliknąć przycisk Synchronizuj teraz.
3.4. Grupy/Kategorie
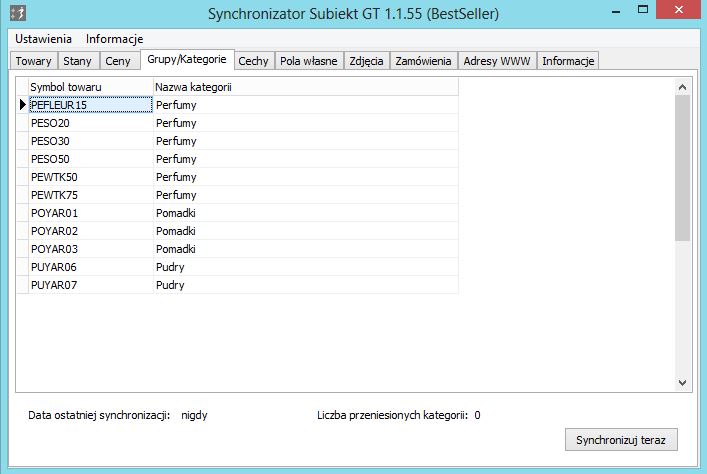
W Subiekcie towary można przypisać do odpowiednich grup. Odpowiednikiem grup w Subiekcie, są kategorie w sklepie. Synchronizator pozwala na przeniesienie grup przypisanych wybranym towarom do sklepu internetowego. Wówczas w sklepie zostaną utworzone kategorie o nazwach grup z Subiekta.
Przy pierwszej synchronizacji grup/kategorii wszystkie kategorie dopisywane są do listy kategorii jako osobne, niezależne kategorie, czyli nie jest tworzone hierarchiczne drzewko kategorii. Aby utworzyć w sklepie drzewko kategorii, można przejść do edycji poszczególnych kategorii i z listy wybrać dla nich odpowiednie kategorie nadrzędne.
Dla synchronizowania grup nie wykonujemy żadnych ustawień w synchronizatorze.
Aby zsynchronizować grupy/kategorie należy kliknąć przycisk Synchronizuj teraz.
3.5. Cechy
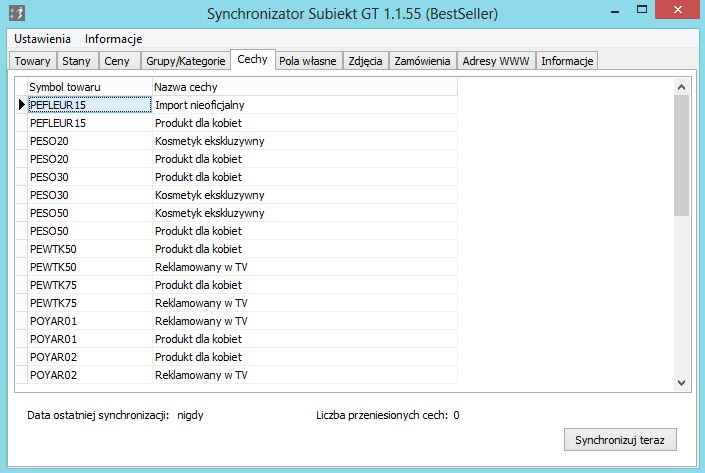
Na zakładce Cechy prezentowane są cechy przypisane towarom wybranym do synchronizacji.
W Subiekcie w karcie towaru na zakładce Grupy, można przypisać dla danego towaru wybrane cechy:
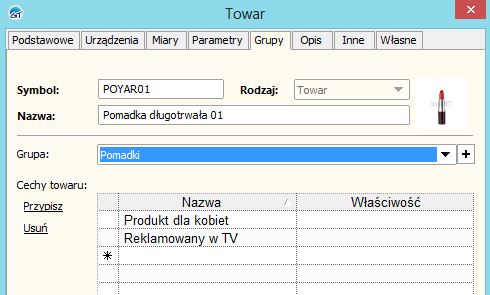
Cechy w trakcie synchronizacji zostaną przeniesione do sklepu internetowego jako wartości atrybutu o nazwie Cecha_SGT:
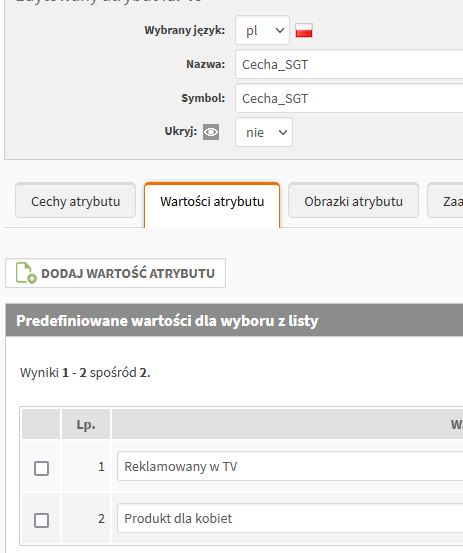
Atrybut należy następnie przypisać do wybranych kategorii. Jeśli towar przynależy, do którejś z tych kategorii, to wówczas cechy (w formie atrybutu Cecha_SGT) pojawią się w edycji towaru na zakładce Atrybuty.
3.6. Pola własne
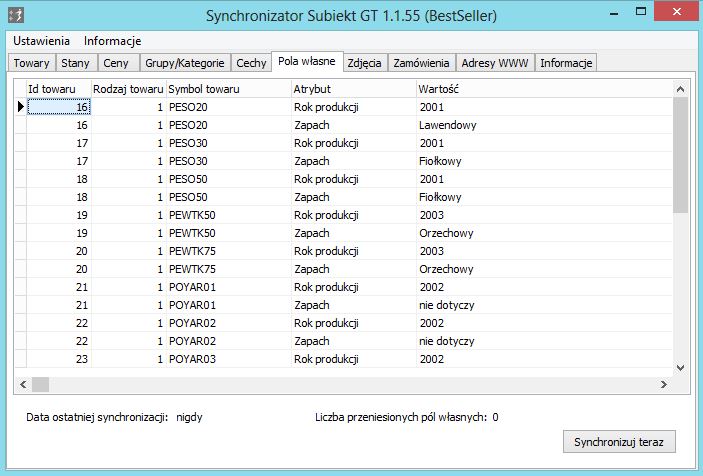
Synchronizator pozwala również przenieść pola własne. W tabeli Pola własne wypisane są wszystkie wybrane do synchronizacji towary wraz z przypisanymi do nich polami własnymi.
W Subiekcie pola własne są widoczne na karcie towaru na zakładce Własne.
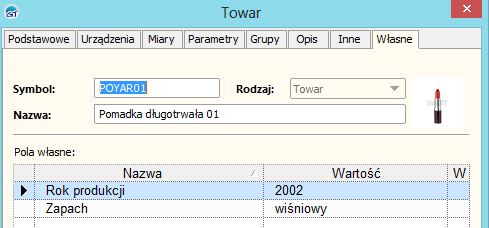
W sklepie internetowym będą prezentowane jako atrybuty:
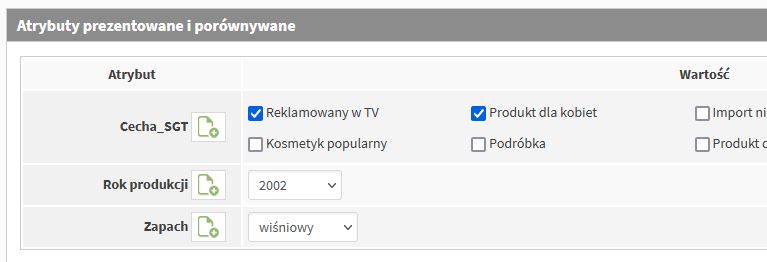
3.7. Zdjęcia
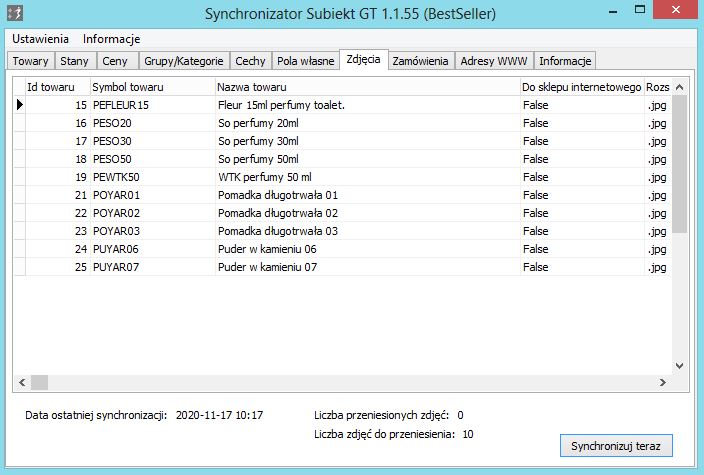
Synchronizator umożliwia przenoszenie do sklepu internetowego zdjęć powiązanych z towarem. W Subiekcie mamy możliwość przypisania jednego lub więcej zdjęć do towaru.
W głównym oknie synchronizatora na zakładce Zdjęcia widoczne są różne kolumny. Kolumna Rozszerzenie zawiera informację o rozszerzeniu dla danego zdjęcia, obsługiwane formaty to jpg, jpeg i png. Kolumna Nowa nazwa zdjęcia to symbol towaru. W procesie synchronizacji, zdjęcie jest przypisywane do towaru w sklepie po symbolu. Jeśli do danego towaru, o symbolu np. ABC, jest przypisanych więcej zdjęć, to na końcu nazwy dodawany jest kolejny numer np. ABC_1.jpg, ABC_2.jpg itd.
Synchronizację zdjęć uruchamiamy klikając przycisk Synchronizuj teraz. Synchronizator zaczyna od sprawdzenia, czy ustanowione jest połączenie FTP. Jeśli dane będą niepoprawne, niekompletne lub w ogóle nie będą podane, to pojawi się odpowiedni komunikat. W takim wypadku należy sprawdzić konfigurację FTP w Ustawieniach na zakładce FTP Zdjęcia. Po prawidłowym przebiegu synchronizacji, zdjęcia będą znajdowały się w odpowiednim folderze na serwerze ze sklepem.
Zdjęcia są pobierane z folderu FTP przez sklep i dodawane do towarów cyklicznie co ok. 5 minut, po kilka – kilkanaście sztuk. Jeśli przeniesionych było dużo zdjęć, to wszystkie będą widoczne na sklepie dopiero po pewnym czasie (w zależności od ilości zdjęć). Jeśli jakieś zdjęcia się nie przeniosą, to prosimy o kontakt na wsparcie@sklepybestseller.pl
3.8. Zamówienia
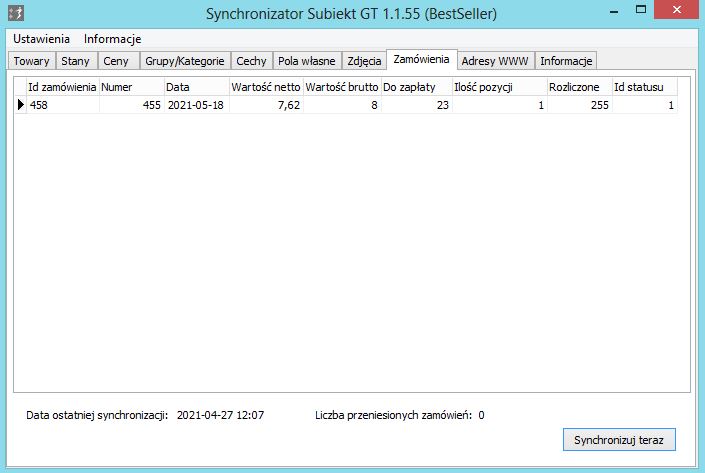
Na zakładce Zamówienia prezentowane są zamówienia ze sklepu internetowego wybrane w oparciu o ustawienia w synchronizatorze.
Synchronizacja zamówienia rozpoczyna się od sprawdzenia, czy wszystkie towary będące pozycjami tego zamówienia, znajdują się w kartotece towarów Subiekta. Sprawdzanie odbywa się po symbolu towaru. Jeśli dany towar nie zostanie odnaleziony na liście towarów Subiekta, a w ustawieniach opcja dopisywania brakujących towarów do bazy nie jest zaznaczona, to zamówienie się nie przeniesie, a na zakładce Informacje pojawi się komunikat informujący o tym jakiego towaru nie ma w bazie.
Podczas przenoszenia zamówienia ze sklepu do Subiekta, przenoszone są nie tylko pozycje zamówienia ale też typ płatności i sposób dostawy.
Sposoby dostawy i typy płatności są ustawiane w sklepie internetowym w:
Panel administracyjny → SprzedażW Subiekcie natomiast należy dodać do kartoteki towarów towary typu usługa, odpowiadające wszystkim wykorzystywanym w sklepie sposobom dostawy i typom płatności. Należy pamiętać aby symbol sposobu dostawy lub typu płatności dla towaru dodawanego do kartoteki produktów, był taki sam jak symbol tego sposobu dostawy lub typu płatności w sklepie internetowym.
Sprzedaż międzynarodowa możemy ją podzielić na dwa rodzaje:
-
Sprzedaż w PLN ale kraje w adresach kontrahenta są inne niż Polska:
Przykładowo klient składa w sklepie zamówienie w PLN, jednak jego adres podstawowy, adres dostawy lub adres do faktury będą dotyczyły kraju innego, niż Polska. Aby zamówienie się przeniosło to nazwy krajów w Subiekcie oraz nazwy krajów w sklepie internetowym muszą się zgadzać co do znaku, natomiast kod pocztowy musi mieć maksymalnie 8 znaków. W Polsce kod pocztowy ma 6 znaków, kody innych krajów mogą mieć więcej znaków i inny format. Subiekt na kod pocztowy przewiduje tylko 8 znaków, więc należy liczyć się z tym, że po przeniesieniu zamówienia, kod pocztowy może zostać obcięty do pierwszych ośmiu znaków.
-
Sprzedaż w walucie, kraje dowolne:
Przykładowo w sklepie klient składa zamówienie w walucie, np. EUR, jego adresy mogą być zarówno polskie, jak i zagraniczne. Synchronizator przenosi w zamówieniu faktyczną i ostateczną cenę sprzedaży oraz symbol waluty jak na obrazku poniżej:

Na tym zamówieniu mamy dokument w walucie, ale po kursie 1,0000 PLN. Synchronizator nie przenosi kursu z następujących powodów:
-
Dzień utworzenia zamówienia w sklepie a data/dzień synchronizacji mogą być różne, to zaś może spowodować różne kursy walut.
-
Bank w sklepie, z którego pobieramy kursy walut na dany dzień może być inny, niż bank w Subiekcie, co również może powodować różnice w kursach walut. Dlatego w przypadku zamówienia w walucie, synchronizator celowo nie wykonuje żadnych pobrań kursów, żadnych przeliczeń itp. Z zamówienia w sklepie internetowym przenoszona jest finalna cena towaru wyliczona w sklepie w walucie, po kursie i banku przypisanym do sklepu.
-
3.9. Adresy WWW
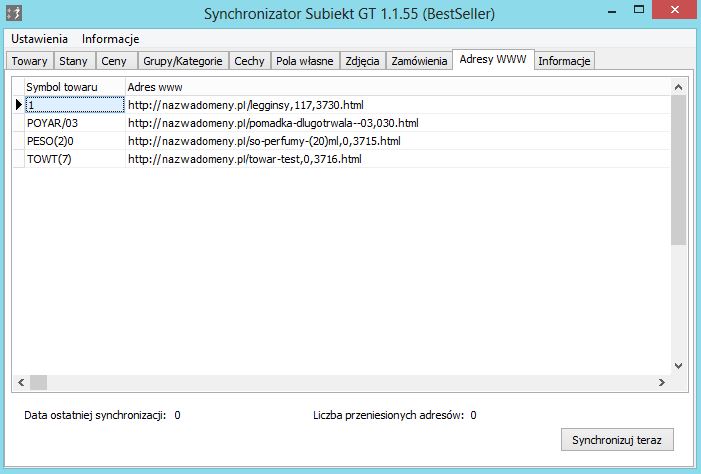
Synchronizator daje możliwość przeniesienia adresów URL towarów ze sklepu do bazy Subiekta. Jeśli chcemy przenieść adresy ze sklepu do Subiekta:
-
W Ustawieniach synchronizatora na zakładce Towary zaznaczamy opcję synchronizuj adresy URL
-
Wykonujemy synchronizację towarów, która umożliwia utworzenie adresów dla poszczególnych towarów w sklepie. Jeśli adresy zostaną utworzone to tabelka Adresy WWW w synchronizatorze będzie wypełniona.
-
Wykonujemy synchronizację adresów URL poprzez kliknięcie Synchronizuj teraz na zakładce Adresy URL. Adresy URL pojawią się w Subiekcie w kartach towarów na zakładce Opis w polu Adres WWW.
3.10. Informacje
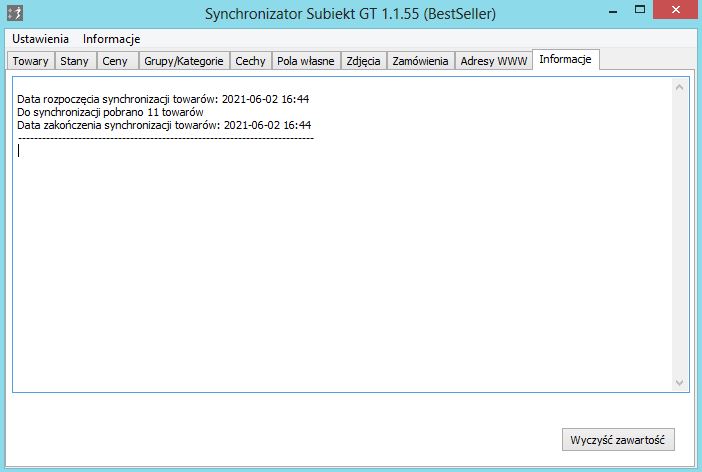
Zakładka Informacje służy do wyświetlania komunikatów dotyczących synchronizacji. Niekiedy zdarzy się tak, że jakaś synchronizacja nie zostanie wykonana, najczęściej dotyczyć to będzie zamówień. Wówczas na zakładce Informacje może pojawić się komunikat informujący o tym, dlaczego synchronizacja nie została wykonana. Prosimy wtedy zrobić zrzut ekranu z tym komunikatem i wraz z opisem problemu wysłać go na wsparcie@sklepybestseller.pl