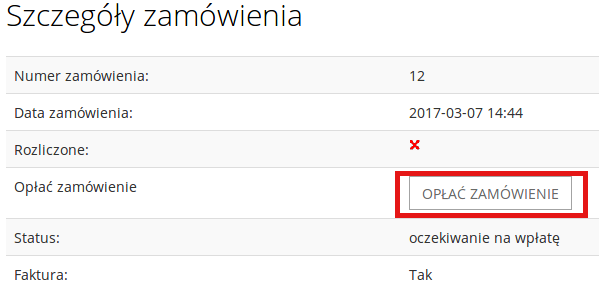Obsługa zamówień w sklepie internetowym
Obsługa zamówień jest procesem, który w istotny sposób wpływa na zadowolenie klienta. Składa się na to automatyzacja tego procesu, oraz dobry przepływ informacji między sklepem, a klientem. Instrukcja omawia dostosowanie ustawień sklepu w kwestii obsługi zamówień, przykład zamówienia złożonego w części klienckiej sklepu, oraz zamówienia złożonego w panelu administracyjnym.
1. Wstępna konfiguracja
Informacje dla administratora o złożeniu zamówienia są wysyłane na ogólny adres e-mail sklepu uzupełniany w:
Panel administracyjny → Konfiguracja → UstawieniaW sekcji Ustawienia ogólne można wprowadzić więcej adresów oddzielonych od siebie przecinkami. Pozwala to na wysyłanie e-maili informacyjnych do większej ilości skrzynek odbiorczych. Z pierwszego z tych adresów wysyłane są także automatyczne e-maile potwierdzeń do klientów.
Pozostałe podstawowe ustawienia dotyczące zamówień wykonuje się w zakładce Zamówienia. W sekcji Ustawienia zamówień widoczne są następujące opcje:
|
Nazwa pola |
Znaczenie |
|
Pozwól zamawiać niezarejestrowanym klientom |
Umożliwia złożenie zamówienia przez klientów, bez konieczności zakładania konta w sklepie. Dane podane w procesie zamawiania są wykorzystywane jednorazowo na potrzeby konkretnego zamówienia. |
|
Wysyłaj wiadomości e-mail z potwierdzeniem złożenia zamówienia |
Powoduje wysłanie powiadomienia e-mail o złożeniu zamówienia do kupującego oraz do administratora sklepu. |
|
Wymagaj kliknięcia w link potwierdzający |
Powoduje dołączenie do treści e-maila linku z prośbą o potwierdzenie zamówienia. Ma to na celu uwierzytelnienie adresu e-mail użytego w zamówieniu. |
|
Nie pozwalaj zamówić poniżej |
Stanu zerowego: opcja ta powoduje, że klienci nie będą mogli zamówić więcej towarów niż wynosi faktyczny stan magazynowy towaru, wprowadzony w sklepie. Stanu minimalnego: opcja ta powoduje, że klienci nie będą mogli zamówić towaru, jeśli jego stan magazynowy jest mniejszy niż minimalny. |
|
Zapisuj koszyk zalogowanych użytkowników |
Opcja ta to tzw. „stały koszyk” dla zalogowanych klientów. Po ponownym zalogowaniu w koszyku dostępne będą dodane wcześniej produkty, które nie zostały zakupione. Jeżeli przed zalogowaniem do koszyka dodany zostanie jakikolwiek towar, to zawartość poprzednio zapamiętanego koszyka nie zostanie przywrócona. |
|
Włącz kody rabatowe w koszyku |
Opcja powodująca wyświetlenie w koszyku specjalnego pola na wprowadzenie kodu rabatowego. |
|
Wyświetlaj link do faktury pro forma |
Na stronie podziękowania za zamówienie oraz na liście zamówień w panelu klienta, zostanie wyświetlony link do faktury pro-forma. Informacja będzie prezentowana tylko klientom, którzy poprosili o fakturę VAT. |
|
Obliczaj pozycje zamówienia od ceny |
Opcja umożliwia wybór jednego z trzech sposobów obliczania ceny pozycji w zamówieniu: - automatycznie: powoduje, że cena przeliczana jest od kwoty netto lub brutto w zależności od źródłowego typu ceny. - brutto: powoduje że cena przeliczana jest od kwoty brutto, niezależnie od źródłowego typu ceny. - netto: powoduje że cena przeliczana jest od kwoty netto, niezależnie od źródłowego typu ceny. |
|
Możliwość ręcznej zmiany ceny pozycji zamówienia |
Wybór opcji na wartość "tak" pozwala administratorowi na ręczną zmianę cen pozycji zamówienia. |
|
Zmniejsz stan przy statusie zamówienia |
Powoduje automatycznie zmniejszenie stanu magazynowego po nadaniu statusu zamówienia wskazanego na liście. Jeżeli stan magazynowy nie ma być pomniejszany, to należy wybrać z listy wartość "nie zmniejszaj automatycznie stanów". |
|
Nadaj status przy potwierdzeniu zamówienia |
Wskazany status zamówienia jest nadawany, gdy klient potwierdzi zakup przy użyciu linka z e-mailowego potwierdzenia zamówienia. Funkcja ta działa tylko wtedy, gdy włączone jest wysyłanie e-maili z prośbą o potwierdzenie zamówienia. |
|
Nadaj status przy odnotowaniu płatności |
Wskazany status zamówienia jest nadawany po odnotowaniu przez system płatności za zamówienie. |
|
W przypadku braku dostępnego sposobu dostawy |
Opcja decyduje o sposobie działania w sytuacji, gdy dla danego zamówienia nie jest dostępy żaden sposób dostawy. |
W tym samym dziale znajdują się pozostałe ustawienia związane z zamówieniami:
|
Nazwa pola |
Znaczenie |
|
Atrybuty zmieniają cenę o wartość |
Wybór opcji decyduje, czy atrybuty wybierane przy zakupie zmieniają cenę produktu o wartość netto, czy o wartość brutto. |
|
Prezentuj informacje o zmianie ceny w pozycji zamówienia |
Włączenie opcji spowoduje wyświetlenie w karcie szczególnej, w koszyku i w zamówieniu informacji, o ile zmieni się cena towaru po wyborze danego atrybutu. |
|
Uwzględniaj rabat klienta dla zmiany ceny przez atrybut |
Wybór w opcji decyduje, czy rabat klienta będzie doliczany do łącznej ceny towaru i atrybutu wybieranego przy zakupie, czy tylko do ceny samego towaru. |
Poniżej znajduje się sekcja Dane do formularza przelewu, w której uzupełnia się informacje widoczne na formularzu przelewu. Formularz pojawi się na wydruku, jeżeli sprzedawca zaznaczy tę opcję w konfiguracji typu płatności.
2. Składanie zamówienia
W sklepie Bestseller istnieją dwa sposoby tworzenia zamówień:
2.1 Zamówienie złożone przez klienta
Standardowo proces zamawiania w sklepie rozpoczyna się w momencie, gdy klient doda produkty do koszyka. Składa się na niego kilka etapów, które w zależności od statusu użytkownika (czy jest on zalogowany, niezalogowany, czy niezarejestrowany) mogą mieć odrobinę inny przebieg.
Poniżej przedstawiono przykład z części klienckiej sklepu, który używa standardowego szablonu responsywnego.
a) Dodanie produktu do koszyka
Klient dodaje towar do koszyka, np. ze strony głównej:
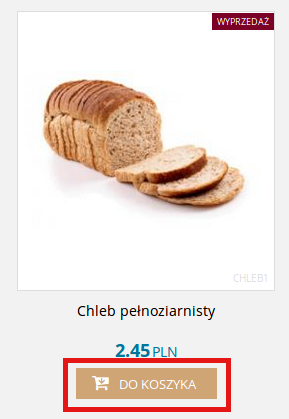
Wyświetli się okno, w którym będzie można wybrać pomiędzy opcją kontynuowania przeglądania oferty sklepu lub możliwością przejścia od razu do koszyka.
W opisywanym przykładzie klient wybiera drugą opcję i klika w Przejdź do koszyka:
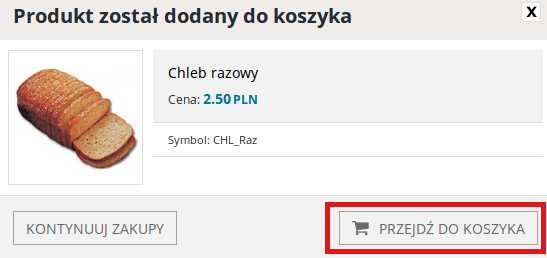
b) Wybór sposobu dostawy i typu płatności
Po przejściu do koszyka kupujący widzi u góry listę wybranych towarów. Niżej jej wybierany jest z listy sposób dostawy i typ płatności. Kupujący klika w Kontynuuj zamówienie.
c) Wprowadzenie danych klienta
Na tym etapie jeżeli kupujący był już zalogowany do sklepu, to przejdzie od razu do kolejnego kroku zamówienia, w którym potwierdzi zamówienie.
Jeżeli jednak kupujący nie był zalogowany, to wyświetlą się opcje, w których można:
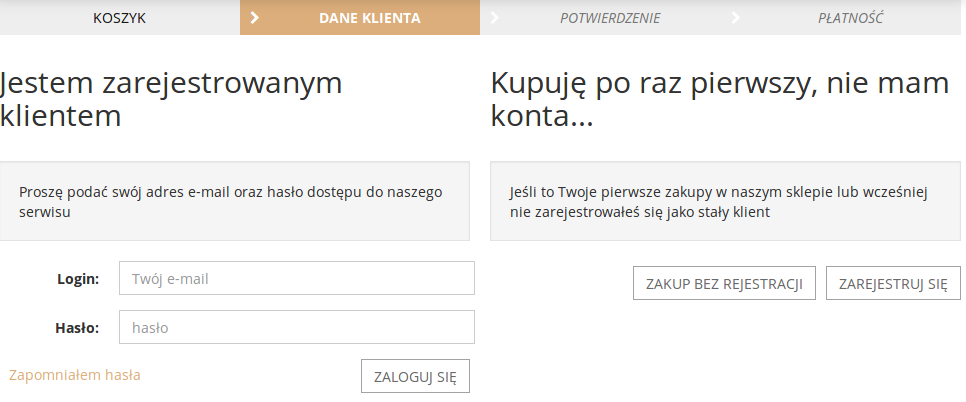
- Zalogować się, jeżeli klient posiada konto w sklepie.
- Zarejestrować konto klienta w sklepie. Po kliknięciu w opcję Zarejestruj się, wyświetli się formularz w którym należy wypełnić pola zaznaczone gwiazdką i ewentualnie pozostałe potrzebne, np. inny adres wysyłki, czy dane do faktury VAT.
- Dokonać zakupu bez rejestracji konta klienta w sklepie.
d) Podsumowanie zamówienia
Po skorzystaniu z którejś z wymienionych wyżej opcji, przechodzi się do strony podsumowania zamówienia, które potwierdza się poprzez kliknięcie w przycisk Zamówienie z obowiązkiem zapłaty.
Jeżeli w ostatniej chwili, zachodzi potrzeba zmiany zawartości zamówienia lub danych, można skorzystać z którejś z dwóch opcji: Zmień zawartość zamówienia oraz Zmień dane płatnika oraz adres dostawy zamówienia.
e) Podziękowanie i płatność
W następnym kroku, w zależności od wybranego wyboru typu płatności, wyświetli się podziękowanie za zakupy lub w przypadku płatności elektronicznej przycisk Dokonaj płatności:
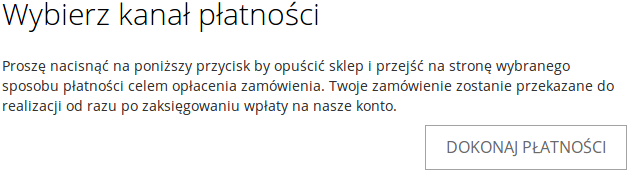
Możliwość opłacenia zamówienia w późniejszym terminie, będzie możliwa również z poziomu szczegółów zamówienia w panelu klienta (więcej o tym w punkcie 4.2 instrukcji).
2.2 Zamówienie złożone przez administratora
Istnieje również możliwość ręcznego utworzenia zamówienia przez administratora w dziale:
Panel administracyjny → Sprzedaż → ZamówieniaJest to przydatne w sytuacji, np. gdy klient będzie chciał złożyć zamówienie przez telefon, lub gdy w sklepie internetowym rejestrowane są również zamówienia ze sklepu stacjonarnego.
Po kliknięciu w Dodaj zamówienie wyświetli się formularz zamówienia, podzielony na kilka sekcji:
a) Dane zamówienia
|
Nazwa pola |
Znaczenie |
|
Zamówienie numer |
Unikalny numer danego zamówienia. Pojawia się on zarówno w panelu administracyjnym sklepu, jak i w części klienckiej. Może służyć jako numer identyfikujący zamówienie podczas korespondencji z klientem. |
|
Status |
Aktualny status zamówienia. Więcej o statusach w punkcie 3 instrukcji. |
|
Rozliczone |
Informuje o tym czy dane zamówienie zostało już opłacone przez klienta. |
|
Sposób dostawy/ Typ płatności |
Rodzaj dostawy i płatności za zamówienie. W panelu administracyjnym możliwe jest wybranie dowolnej kombinacji sposobów dostawy i typów płatności, także spośród tych ukrytych w części klienckiej. |
|
Opakowanie |
Dodatkowe opakowanie wybrane przez klienta/administratora w zamówieniu. |
|
Numer przesyłki |
Numer przesyłki lub listu przewozowego dla danego zamówienia. Więcej informacji w osobnej instrukcji „Integracja z firmami kurierskimi”. |
|
Inny adres wysyłki |
Opcja wskazuje czy przesyłka ma zostać wysłana na adres kupującego, czy na inny. Zmiana tego pola na tak i zapisanie zmian, spowoduje pojawienie się dodatkowej sekcji z danymi wysyłkowymi. |
|
Faktura VAT |
Opcja oznacza, czy klient chce otrzymać fakturę VAT. |
b) Dane kupującego
Kliknięcie w przycisk Przypisz kontrahenta spowoduje przypisanie wybranego kontrahenta do danego zamówienia. Jeżeli klienta jeszcze nie ma w bazie, to można po wpisaniu jego danych w widocznych polach, kliknąć w przycisk Stwórz kontrahenta. Spowoduje to zarejestrowanie kupującego bazie kontrahentów sklepu.c) Dane firmy
W przypadku gdy kupującym jest firma wypełnia się w tej sekcji jej NIP i nazwę. Gdy opcja Faktura VAT jest aktywna, pojawi możliwość wprowadzenia osobnych danych do faktury (innych niż dane kupującego).d) Pozycje zamówienia
Kliknięcie w przycisk Dodaj pozycję z listy spowoduje wyświetlenie okna, w którym można wybrać towary z listy asortymentu. Po ich dodaniu, będą widoczne przyciski: Odwróć zaznaczenie, Usuń zaznaczone pozycje oraz Przelicz zaznaczone pozycje. Ostatnia opcja powinna być stosowana tylko w wyjątkowych sytuacjach. Przede wszystkim, w razie potrzeby uaktualnienia pozycji jeszcze niezrealizowanego zamówienia, gdyby w międzyczasie zmieniły się ceny wybranych towarów.
e) Podsumowanie zamówienia
Zawiera najważniejsze informacje o finansowej stronie samego zamówienia, rozpisanej na poszczególne elementy składowe, np.:

Można również dodać kod rabatowy, niezależnie od widoczności tej opcji w koszyku. Gdyby w czasie składania zamówienia zaszła potrzeba zastosowania aktywnych cen, rabatów, kosztów dostawy czy płatności, można ponownie przeliczyć zamówienie i zapisać zmiany:
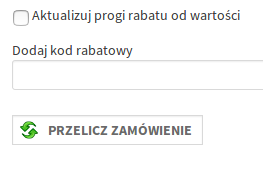
I w tym przypadku opcja związana z przeliczaniem całego zamówienia Przelicz zamówienie, powinna być stosowana tylko w wyjątkowych sytuacjach. Klient oczekuje realizacji zamówienia na warunkach nie gorszych, niż te na które zostały mu przedstawione w chwili jego składnia.
f) Uwagi
|
Nazwa pola |
Znaczenie |
|
Komentarz administratora |
Komentarz ten nie jest widoczny nigdzie poza panelem administracyjnym. Ma charakter wyłącznie informacyjny. |
|
Komentarz dla klienta |
Pole na komentarz administratora do zamówienia, który będzie wyświetlany klientowi. |
|
Uwagi klienta |
Pole może wypełnić kupujący w trakcie składania zamówienia. |
W edycji zamówienia widoczna jest również zakładka Historia zamówienia. Wyświetlane są w niej chronologiczne informacje o zmianach w zamówieniu.
3. Statusy zamówień
Lista prezentująca zdefiniowane w systemie statusy zamówień, znajduje się w dziale:
Panel administracyjny → Zamówienia → Statusy zamówieńStatusy te można nadawać zamówieniom podczas obsługi transakcji w sklepie. Ułatwiają one organizację zamówień oraz przekazują klientowi informację na temat stanu realizacji jego zamówienia. Przypisanie lub zmiana statusu dla danego zamówienia, może powodować pewne określone akcje np. zmniejszenie stanu magazynowego, czy wysyłkę powiadomień do kupujących:
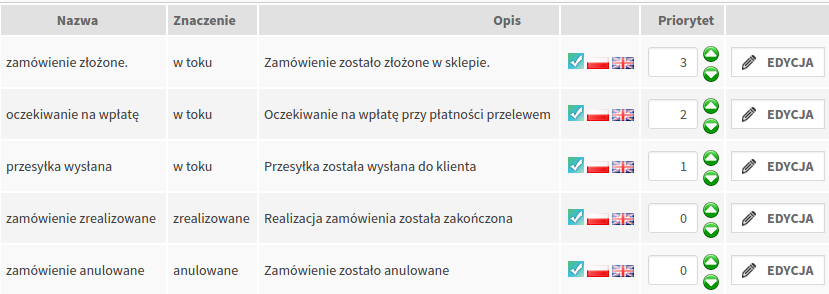
|
Nazwa pola |
Znaczenie |
|
Nazwa |
Nazwa statusu zamówienia |
|
Znaczenie |
Informacja o znaczeniu statusu zamówienia, które powinno jasno określić etap obsługi zamówienia: w toku, zrealizowane lub anulowane. |
|
Opis |
Pole to ma jedynie charakter informacyjny dla administratorów. |
|
Priorytet |
Kontrolki zmiany priorytetu pozycji, szeregują statusy zamówień na liście. |
W celu utworzenia nowego statusu należy kliknąć w przycisk Nowy status zamówień. Widoczne pola oznaczają:
|
Nazwa |
Znaczenie |
|
Wybrany język |
Umożliwia wprowadzanie danych o statusie zamówienia w wielu językach. |
|
Powiadamiaj e-mailem klienta o nadaniu tego statusu |
Opcja powodująca wysyłkę do klienta e-maila z informacją o nadaniu tego statusu. |
|
Powiadamiaj przez SMS klienta o nadaniu tego statusu |
Opcja powodująca wysyłkę do klienta SMS z informacją o nadaniu tego statusu. Do działania wymagane jest skonfigurowanie integracji z serwerSMS.pl |
|
Kolor na liście |
Opcja umożliwia wybranie koloru, w jakim będzie prezentowany wiersz z zamówieniem o danym statusie na liście zamówień w panelu administracyjnym. |
|
Indywidualna treść wiadomości o zmianie statusu |
Pole umożliwia wprowadzenie indywidualnej treści dla powiadomienia o nadaniu tego statusu. Jest to użyteczne, gdy chcemy na przykład dodać dodatkowe informacje o płatności bądź podziękowanie za zakup przy zmianie statusu. Jeżeli pole jest pozostawione puste, treść e-maila zostanie pobrana z tekstów w serwisie o ID 2 i 3 wprowadzonych w dziale Konfiguracja → Teksty w serwisie. |
|
Indywidualna treść SMS o zmianie statusu |
Umożliwia wprowadzenie indywidualnej treści dla powiadomienia przez SMS o nadaniu tego statusu. Jeżeli pole jest pozostawione puste, treść SMS zostanie pobrana z tekstu o ID. 446 wprowadzonego w dziale Konfiguracja → Teksty w serwisie. |
Poniżej wypełniono przykładowy status zamówienia, o nadaniu którego klient zostanie poinformowany e-mailowo w sytuacji, gdy sprzedawca nie ma danego produktu w magazynie i musi go sprowadzić:
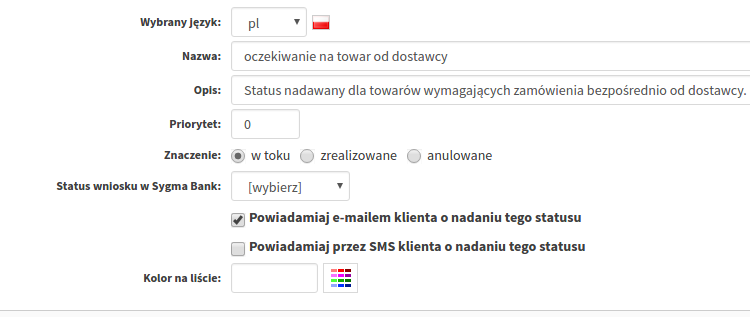
Treść wiadomości e-mail, powinna w tej sytuacji zawierać m.in. znacznik [ZAMOWIENIE_NOWY_STATUS], które poinformuje klienta o nadaniu nowego statusu:
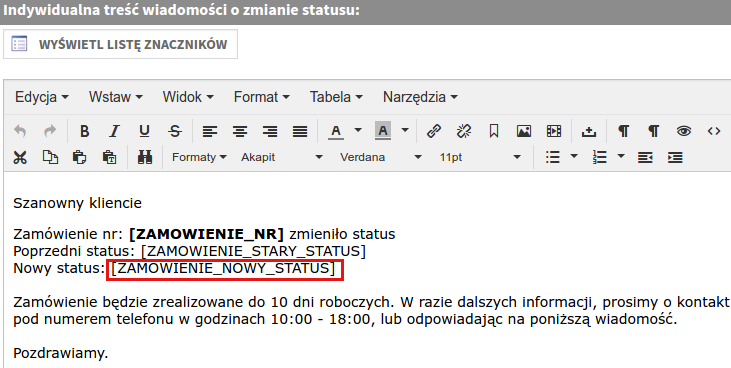
Rodzaje znaczników w sklepie
4. Listy zamówień
4.1 Lista zamówień w panelu administracyjnym
Panel administracyjny → Sprzedaż → Lista zamówieńLista zamówień prezentuje i umożliwia zarządzanie wszystkimi zamówieniami. Jest to najważniejsze tego typu zestawienie w sklepie. Widoczne są na niej wszystkie najważniejsze informacje od numeru zamówienia, wybranego sposobu dostawy i typu płatności, statusu zamówienia, do dodatkowych informacji jak komentarz kupującego.
W przypadku dokumentów sprzedaży, mogą pojawić się informacje dwojakiego rodzaju:
- jeśli w przedostatniej kolumnie listy zamówień przy danym zamówieniu znajduje się ikona FV:![]() , to oznacza to, że wystawiono już fakturę VAT i można przejść do jej edycji,
, to oznacza to, że wystawiono już fakturę VAT i można przejść do jej edycji,
- jeśli zaś w ostatniej kolumnie znajduje się przycisk FV Faktura:![]() , to znaczy, że faktury jeszcze nie wystawiono i można to zrobić klikając w niego.
, to znaczy, że faktury jeszcze nie wystawiono i można to zrobić klikając w niego.
Na podobnej zasadzie wyświetlane i obsługiwane są informacje dotyczące rachunków (RA).
Powyżej listy zamówień znajduje się blok filtrów, które mają za zadanie ułatwić wyszukiwanie zamówień wg. wybranych kryteriów. Z kolei pod listą zamówień, po kliknięciu w przycisk Pokaż operacje grupowe, będzie widocznych kilka sekcji do operacji grupowych na zaznaczonych zamówieniach.
Sekcja Operacje grupowe służy do podstawowych operacji na zaznaczonych zamówieniach, jak nadanie statusu zamówienia, rozliczenia, wydrukowania zamówień/dokumentów sprzedaży, czy wystawienia odpowiednich dokumentów sprzedaży dla danego zamówienia.
Kolejną możliwością jest Łączenie zamówień. Dzięki niemu można połączyć zaznaczone zamówienia w jedno i nadać mu określony status. Pozycje z zaznaczonych zamówień zostaną skopiowane do najstarszego z nich.
Pozostałe sekcje, czyli DPD, Poczta Polska, Elektroniczny Nadawca i InPost Paczkomaty, służą do obsługi zamówień tylko z danym sposobem dostawy.
4.2 Zamówienia w panelu klienta
Zalogowany klient w sklepie ma możliwość przejrzenia swoich zamówień, poprzez link "Twoje zamówienia" w swoim panelu klienta.
Po kliknięciu będzie widoczna lista zamówień, z poziomu której można pobrać dokumenty sprzedaży oraz zapoznać się ze szczegółowymi informacjami o zamówieniu:
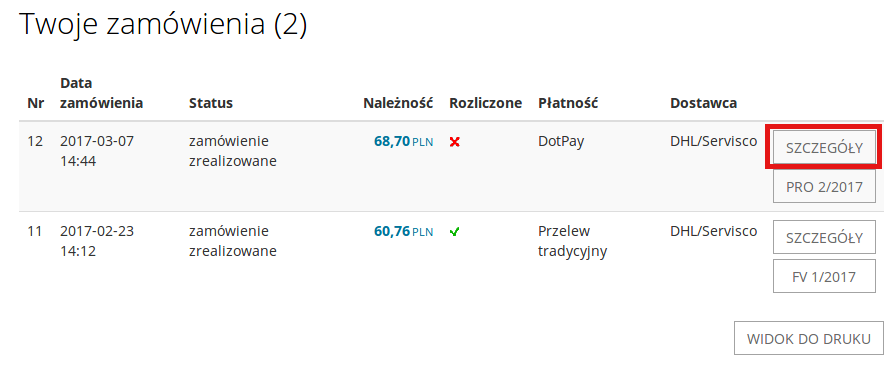
W przykładzie widać, że zamówienie numer 11 jest rozliczone (zielony ikona) i ma wystawioną fakturę. Z kolei zamówienie numer 12 jeszcze nie jest uregulowane (czerwona ikona). Po wejściu w Szczegóły istnieje możliwość późniejszego opłacenia zamówienia:
4.3 Inne listy
Dostęp do zamówień jest możliwy także z poziomu innych list, o różnym przeznaczeniu:
a) Administracyjna lista zamówień w edycji kontrahenta
Zakładka Zamówienia w edycji danych klienta na liście kontrahentów. Dział:
Panel administracyjny → Kontrahenci → Lista kontrahentówPo wejściu w edycję danych danego klienta w zakładce Zamówienia widoczna jest jego lista zamówień, z której można przejść do edycji konkretnego zamówienia. Ten sam efekt jest możliwy na ogólnej liście kontrahentów, jeżeli przy danym kliencie widoczny jest przycisk Zakupy:
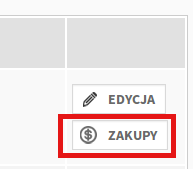
b) Lista zamówień zrealizowanych z użyciem danej serii kodów rabatowych
Zakładka Użycia kodów w edycji serii kodu rabatowego. Dział:
Panel administracyjny → Kontrahenci → Kody rabatowePo wejściu w konkretną serię, a następnie w zakładce Użycia kodów widać listę z wykorzystaniem konkretnego kodu w zamówieniu, skąd można przejść do danego zamówienia lub kontrahenta:

c) Skrócona lista ostatnio złożonych zamówień
Informacja o zamówieniach w panelu startowym. Dział:
Panel administracyjny → Panel startowyW panelu startowym dostępnym zaraz po zalogowaniu do panelu administracyjnego, widoczna jest sekcja Ostatnie zamówienia jest to skrócona lista zamówień, z której można przejść do danego zamówienia lub na ogólna listę zamówień.