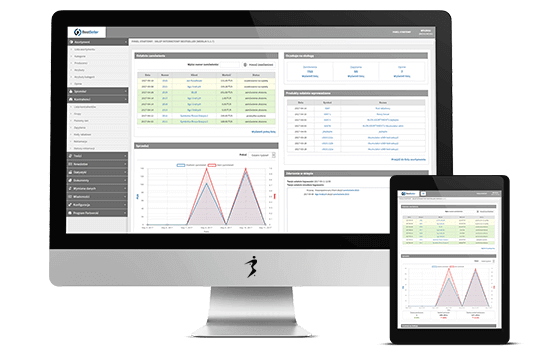Synchronizacja sklepu z PC-Market - instrukcja użytkownika
Synchronizator umożliwia wymianę części danych pomiędzy PC-Marketem (PCM) w wersji stacjonarnej (z inną wersją synchronizator nie będzie działał) a sklepem internetowym. Synchronizator działa na komputerach z systemem Windows.
- Pierwsze uruchomienie synchronizatora
- Konfiguracja ustawień synchronizatora
- System sprzedaży - wprowadzenie danych do logowania
- Ustawienia synchronizacji towarów
- Ustawienia zakresu asortymentu
- Ustawienia synchronizacji stanów
- Ustawienia synchronizacji cen
- Ustawienia synchronizacji zamówień
- Ustawienia FTP dla synchronizacji zamówień
- Ustawienia FTP dla synchronizacji zdjęć
- Ustawienia automatycznych synchronizacji
- Poszczególne synchronizacje
Pierwsze uruchomienie synchronizatora
Tuż po pierwszym uruchomieniu synchronizatora pokaże się okienko z komunikatem o braku połączenia z bazą. Komunikat informuje też, że po starcie programu należy wejść w synchronizatorze w Ustawienia na zakładkę System sprzedaży i wprowadzić dane do bazy systemu sprzedaży.
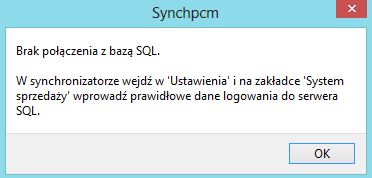
Po uruchomieniu widoczne jest główne okno synchronizatora z tabelą towarów. Jeśli synchronizator ma połączenie z bazą, to tabelka będzie wypełniona, w przeciwnym razie będzie pusta.
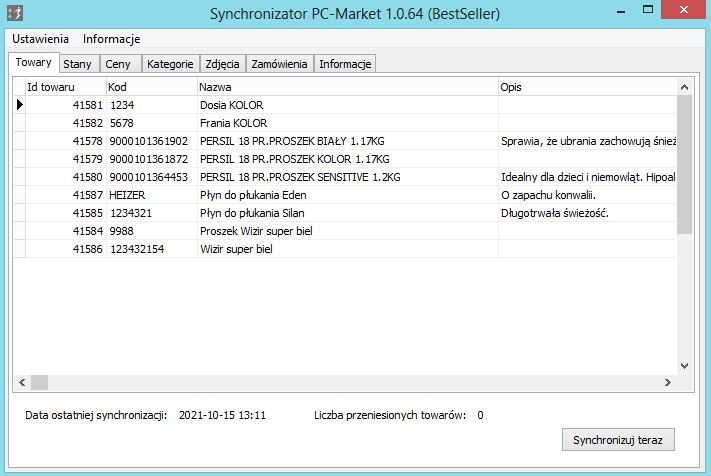
Użytkownik może do pewnego stopnia dostosować synchronizator do swoich potrzeb wybierając odpowiednie opcje w Ustawieniach synchronizatora. Opcje związane z typem synchronizowanych danych (towary, stany, ceny itp.) znajdują się na poszczególnych zakładkach w Ustawieniach synchronizatora. Po wybraniu odpowiednich opcji na danej zakładce należy kliknąć Zapisz.
Konfiguracja ustawień
2.1. System sprzedaży – wprowadzenie danych do logowania
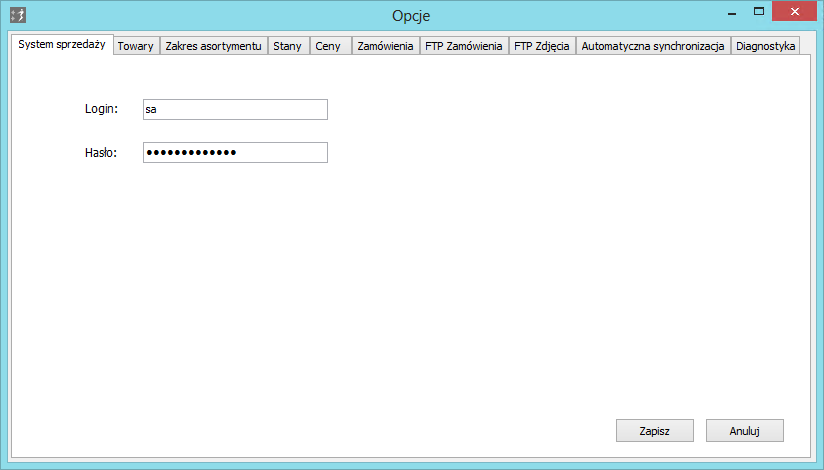
Na zakładce System sprzedaży należy wprowadzić login i hasło do logowania do bazy systemu sprzedaży (są to te same dane, które były wprowadzane podczas konfiguracji ODBC dla PCM). Po wprowadzeniu danych klikamy Zapisz (nie należy klikać Zapisz dwukrotnie, ponieważ dane są szyfrowane i zapisywane w pliku konfiguracyjnym, ponowne kliknięcie Zapisz spowoduje zaszyfrowanie już zaszyfrowanych danych i ich zapisanie).
2.2. Ustawienia synchronizacji towarów
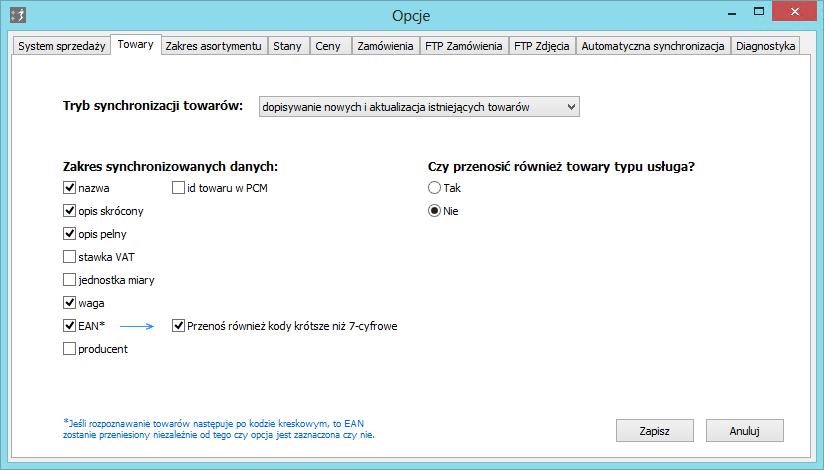
Na zakładce Towary należy określić sposób i zakres synchronizowania danych o towarach. W tym celu musimy wybrać Tryb synchronizacji towarów, Zakres synchronizowanych danych i zdecydować czy będą przenoszone też towary typu usługa.
W Tryb synchronizacji towarów mamy dostępne cztery możliwości:
|
Opcja |
Działanie |
|
nie synchronizuj |
Informacje o towarach nie będą aktualizowane i nie zostaną dodane nowe towary. |
|
tylko dopisywanie nowych towarów do sklepu |
Jeśli ustawimy tę opcję, to synchronizator przeniesie do sklepu tylko nowo dodane do PC-Marketu towary. |
|
tylko aktualizacja towarów istniejących w sklepie |
W tym trybie synchronizator będzie tylko aktualizował informacje o towarach już istniejących w sklepie, nowe towary nie zostaną dodane do sklepu. |
|
dopisywanie nowych i aktualizacja istniejących towarów |
Jest to tryb, który łączy funkcjonalność dwóch powyższych trybów. |
W sekcji Zakres synchronizowanych danych należy zaznaczyć te dane o towarach, które mają trafić do sklepu internetowego:
-
nazwa - jest to nazwa towaru, powinna być zaznaczona przy pierwszej synchronizacji, ponieważ w przeciwnym razie do nazwy w sklepie zostanie przeniesiony kod towaru. Jeśli nazwy towarów będą później zmieniane w sklepie i nie chcemy by były nadpisywane danymi z PC-Marketu, to wtedy należy to pole odznaczyć lub, w przypadku konieczności dodania do sklepu nowych towarów, wybrać tryb tylko dopisywanie nowych towarów do sklepu
-
opis skrócony – opis z pól Opis 1, Opis 2, Opis 3 i Opis 4 na zakładce Opis dod. w karcie towaru w PC-Markecie zostanie przeniesiony do pola Opis skrócony w sklepie
-
opis pełny - opis z pól Opis 1, Opis 2, Opis 3 i Opis 4 na zakładce Opis dod. w karcie towaru w PC-Markecie zostanie przeniesiony do pola Opis szczegółowy w sklepie
-
stawka VAT
-
jednostka miary
-
waga - wartość jest pobierana z pola Ile kilogramów/litrów na zakładce Opis dod. w karcie towaru w PC-Markecie
-
EAN - pobierany z pola Kod na karcie towaru, jeśli chcemy też przenosić kody krótsze niż 7-cyfrowe to należy zaznaczyć również opcję Przenoś również kody krótsze niż 7-cyfrowe
-
producent - pobierany z pola Producent tego towaru na zakładce Dostawcy w karcie towaru w PC-Markecie
2.3. Ustawienia zakresu asortymentu
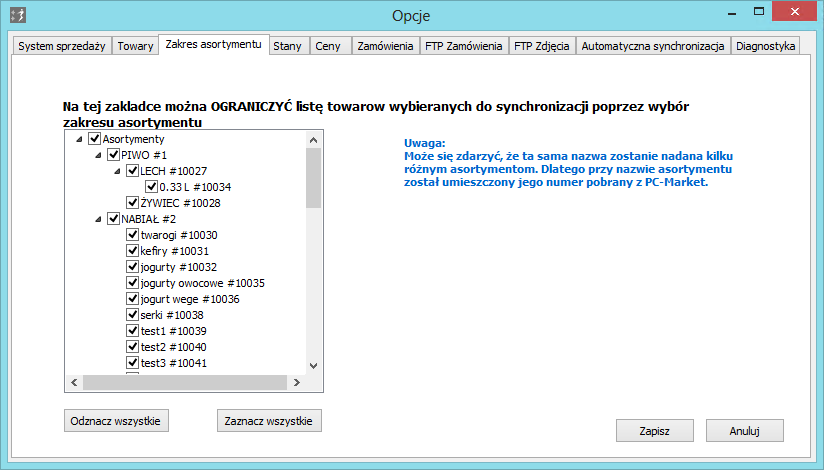
Odpowiednikiem asortymentu z PC-Marketu jest kategoria w sklepie internetowym. Drzewko asortymentów na tej zakładce jest odwzorowaniem drzewka w PC-Markecie.
Na zakładce Zakres asortymentu możemy ograniczyć liczbę przenoszonych do sklepu towarów poprzez wybór asortymentów. W tym celu należy zaznaczyć wybrane asortymenty i kliknąć Zapisz.
Uwaga: Zaznaczenie nadrzędnego asortymentu nie spowoduje przeniesienia towarów z podrzędnego asortymentu, np. jeśli spośród asortymentów na obrazku powyżej zaznaczymy tylko asortyment PIWO, to do sklepu zostaną przeniesione tylko towar z tego asortymentu, nie zostaną przeniesione towary z asortymentów LECH, 0.33 L i ŻYWIEC.
2.4. Ustawienia synchronizacji stanów
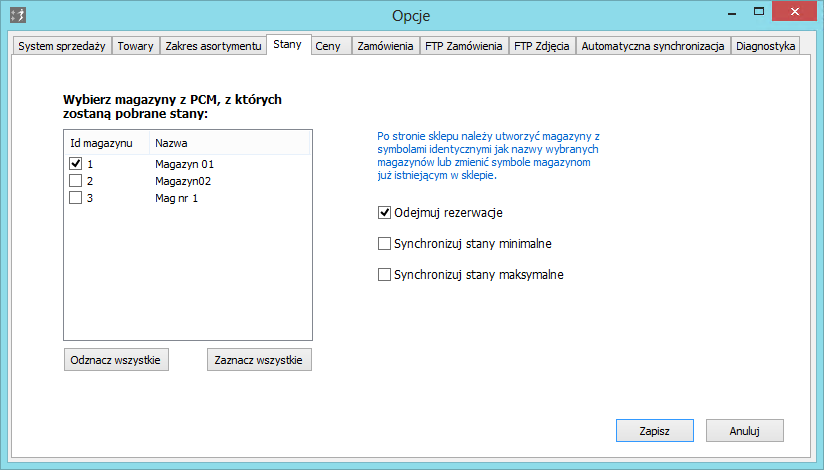
Na zakładce Stany możemy wybrać magazyny, z których mają zostać pobrane stany magazynowe dla towarów. Możemy wybrać jeden lub kilka magazynów.
Uwaga: Po stronie sklepu należy utworzyć magazyny, których symbole będą takie same jak nazwy wybranych do synchronizacji magazynów.
Magazyny w sklepie można utworzyć w:
Panel administracyjny → Konfiguracja → MagazynyPrzykładowo, dla takich magazynów jak wybrane na obrazku wyżej należy utworzyć następujące magazyny w sklepie:
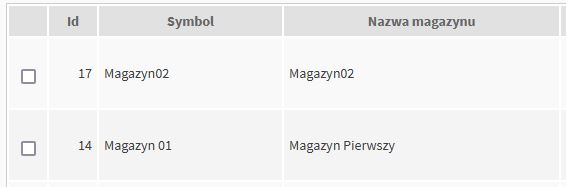
Dodatkowo na zakładce stany znajdują się jeszcze trzy opcje:
|
Opcja |
Działanie |
|
Odejmuj rezerwacje |
Jeśli w konfiguracji PC-Marketu mamy ustawione, że np. zamówienie od odbiorcy ma zapisywać w bazie PC-Marketu rezerwacje, to wówczas przed przeniesieniem stanu danego towaru, zostaną od niego odjęte rezerwacje i przenoszony stan będzie już odpowiednio umniejszony. |
|
Synchronizuj stany minimalne |
Jeśli w PC-Markecie są wprowadzone stany minimalne, to można je przenieść do sklepu. |
|
Synchronizuj stany maksymalne |
Jeśli w PC-Markecie są wprowadzone stany maksymalne, to można je przenieść do sklepu. |
2.5. Ustawienia synchronizacji cen
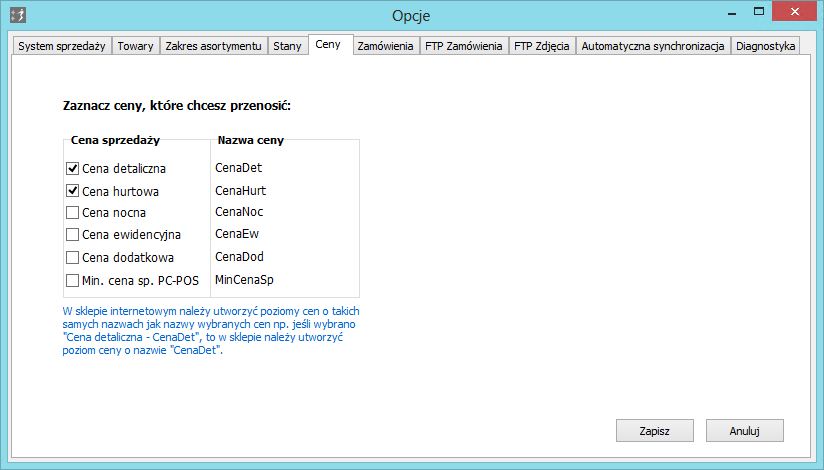
Na zakładce Ceny można wybrać poziomy cen, z których mają być przenoszone ceny. Można zaznaczyć kilka poziomów cen do przeniesienia. Po wybraniu cen należy kliknąć Zapisz.
Uwaga: Aby ceny synchronizowały się poprawnie, to w sklepie należy utworzyć poziomy cen o takich samych nazwach jak nazwy cen w PC-Markecie, a więc dla ceny detalicznej o nazwie CenaDet należy utworzyć w sklepie poziom ceny w sklepie o nazwie CenaDet.
PC-Market przechowuje w swojej bazie ceny netto, ceny brutto są w PC-Markecie wyliczane na bieżąco i nie są zapisywane w bazie. W sklepie można utworzyć poziomy cen typu netto lub brutto. Jeśli utworzone w sklepie poziomy cen będą typu brutto, to przenoszona z PC-Marketu cena netto zostanie przeliczona przez VAT podany dla tego towaru w sklepie internetowym. Przykładowo: w PC-Markecie mamy towar, który dla poziomu ceny CenaDet ma wartość 9,76 PLN netto. W sklepie mamy utworzony poziom ceny o takiej samej nazwie czyli CenaDet typu brutto a wartość VAT podana w sklepie dla tego przykładowego towaru to 23%. Po synchronizacji cen z PC-Marketu, wartość ceny CenaDet dla tego towaru w sklepie będzie wynosić 12 PLN brutto (czyli zostanie wyliczona w oparciu o cenę netto z PC-Marketu oraz wartość VAT ze sklepu dla tego towaru).
Poziomy cen w sklepie można utworzyć przechodząc do:
Panel administracyjny → Kontrahenci → Poziomy cenPrzykładowo, dla cen wybranych jak na obrazku wyżej należy utworzyć w sklepie ceny o takich samych nazwach:
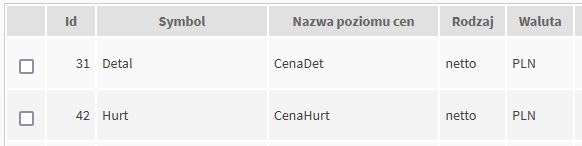
2.6. Ustawienia synchronizacji zamówień
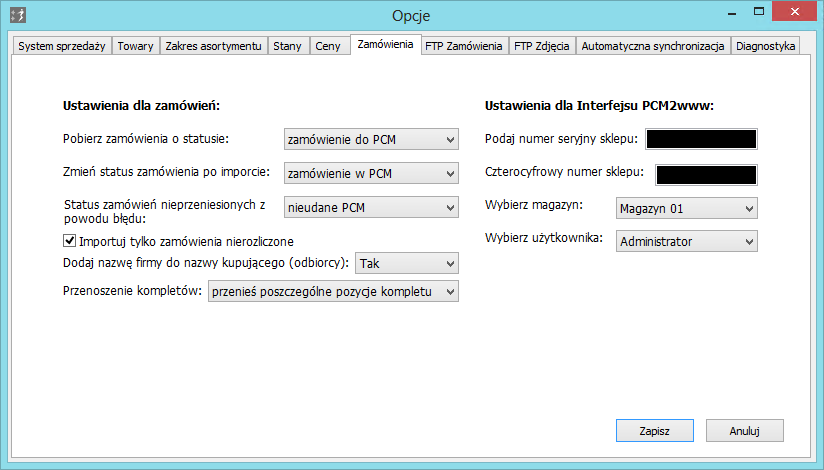
Uwaga: Synchronizacja zamówień jest możliwa wyłącznie wtedy gdy użytkownik posiada Interfejs pcm2www w wersji pro.
Na zakładce Zamówienia mamy dwie sekcje, Ustawienia dla zamówień oraz Ustawienia dla Interfejsu PCM2www, w których należy wprowadzić odpowiednie dane.
W sekcji Ustawienia dla Interfejsu PCM2www mamy następujące opcje/pola:
-
Podaj numer seryjny sklepu - tę informację pobieramy z interfejsu,
-
Czterocyfrowy numer sklepu - tę informację pobieramy z interfejsu,
-
Wybierz magazyn - należy wskazać magazyn, do którego mają być przenoszone zamówienia (zamówienia mogą być skojarzone tylko z jednym magazynem),
-
Wybierz użytkownika - należy wybrać jednego spośród użytkowników zdefiniowanych na liście użytkowników w PC-Markecie.
Numer seryjny sklepu oraz czterocyfrowy numer sklepu uzyskamy po zainstalowaniu i skonfigurowaniu interfejsu, gdy z poziomu interfejsu wykonamy obowiązkowy pierwszy eksport towarów z PC-Marketu do sklepu. W Interfejsie PCM2www na zakładce Eksport należy kliknąć Eksport ponowny wszystkich wykazów i następnie Rozpocznij wymianę danych.

Po tym eksporcie w katalogu wymiany danych pojawi się plik XML (Stan.xml), z którego będzie można odczytać numer seryjny sklepu oraz czterocyfrowy numer sklepu (będą podane w tagach oraz ). Jeśli w tagu jest podane tylko 0, to w polu czterocyfrowy numer sklepu należy wpisać 0000. Numer sklepu jest też podany w każdej nazwie pliku eksportu jako pierwsze cztery cyfry (te zaznaczone na czerwono) np. exp_ exp_wyk_0000_20211015155824.xml
Uwaga:
Powyższy eksport nie jest tym samym co synchronizacja towarów, stanów czy cen wykonywana przez synchronizator. Eksport wykonywany jest przez Interfejs, dzięki niemu Interfejs posiada informacje o kodach towarów z PC-Marketu. Częstotliwość eksportu towarów powinna być dopasowana do realnej częstotliwości dopisywania nowych towarów do PCM. Bez eksportu do Interfejsu informacji o kodach towarów synchronizacja zamówień nie będzie możliwa, ponieważ w toku synchronizacji zamówień Interfejs sprawdza, czy towar będący pozycją zamówienia znajduje się na liście kodów towarów przechowywanej w samym Interfejsie, jeśli kod towaru z zamówienia nie zostanie rozpoznany, to Interfejs pokaże błąd polegający na braku kodu towaru.
Importem zamówień do PC-Marketu sterujemy na zakładce Import w Interfejsie. Ustawienie na niej opcji Wykonuj import co decyduje o tym, jak często zamówienia będą pobierane ze sklepu i przesyłane do PC-Marketu.
W Interfejsie PCM2www należy jeszcze wprowadzić dane dla komunikacji przez serwer FTP, zostanie to omówione w kolejnej sekcji, która dotyczy ustawień FTP dla zamówień.
Na zakładce Zamówienia należy również wybrać odpowiednie opcje w sekcji Ustawienia dla zamówień:
|
Opcja |
Działanie |
|
Pobierz zamówienia o statusie |
W tym miejscu należy wskazać jaki ma być status zamówień pobieranych do synchronizacji, np. jeśli wybierzemy status o nazwie zamówienie złożone, to synchronizator będzie pobierał tylko zamówienia, które w sklepie mają status zamówienie złożone. |
|
Zmień status zamówienia po imporcie |
Należy określić jaki ma być sklepowy status zamówienia po synchronizacji. |
|
Status zamówień nieprzeniesionych z powodu błędu |
Niekiedy zdarza się, że z jakichś powodów zamówienie nie może być zapisane do pliku XML, wówczas takiemu zamówieniu będzie nadawany wskazany w tym miejscu status, przykładowo w sklepie można utworzyć status o nazwie Błąd w zamówieniu i wskazać go w tym miejscu. |
|
Importuj tylko zamówienia nierozliczone |
Jeśli zaznaczymy tę opcję, to synchronizator pobierze tylko zamówienia, które w sklepie opcję Rozliczone mają ustawioną na nie. |
|
Dodaj nazwę firmy do nazwy kupującego (odbiorcy) |
Nazwa kontrahenta zostanie utworzona poprzez połączenie nazwy firmy i nazwy kupującego. |
|
Przenoszenie kompletów |
Do wyboru są dwie opcje:
|
2.7. Ustawienia FTP dla synchronizacji zamówień
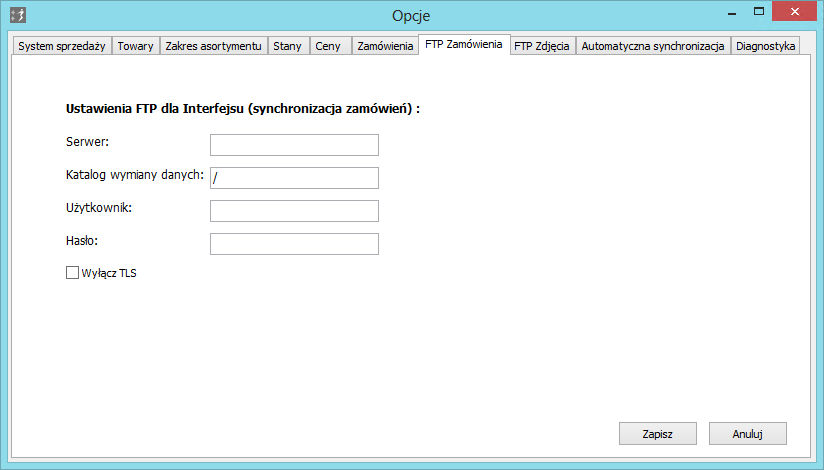
Aby synchronizacja zamówień była możliwa, niezbędne jest utworzenie katalogu dla zamówień oraz przypisanego do niego konta FTP nas serwerze sklepu, a dokładniej w głównym katalogu sklepu. W założeniu katalogu i konta FTP do synchronizacji zamówień mogą pomóc pracownicy InfoSerwisu. W tym celu należy wysłać prośbę na wsparcie@sklepybestseller.pl.
Do wskazanego katalogu będą przesyłane zamówienia w formie plików XML, skąd następnie będą pobierane przez InterfejsPCM2www. Na zakładce FTP Zamówienia należy podać:
-
Serwer - adres IP lub nazwa serwera, na którym znajduje się sklep,
-
Katalog wymiany danych - nazwa katalogu dla zdjęć, jeśli konto FTP jest przeznaczone tylko dla tego jednego katalogu, to w tym polu wpisujemy „/”,
-
Użytkownik - nazwa użytkownika, który ma dostęp do konta FTP,
-
Hasło - hasło do zalogowania dla tego użytkownika.
Opcja Wyłącz TLS umożliwia wyłączenie szyfrowania danych o zamówieniach przesyłanych na serwer (w domyśle jest włączone). Nie każdy serwer obsługuje szyfrowanie, jeśli sklep znajduje się na takim serwerze, to wtedy konieczne jest wyłączenie TLS. Jeśli TLS nie zostanie wyłączony, to synchronizator nie będzie mógł umieścić plików XML na serwerze.
Te same dane, który zostały wprowadzone na zakładce FTP Zamówienia należy również wprowadzić w Interfejsie na zakładce Konfiguracja w sekcji Serwer FTP:
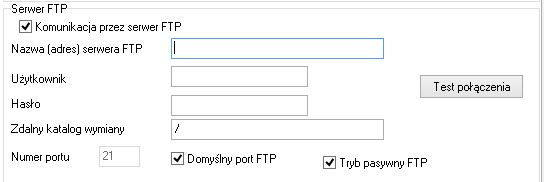
Mamy tutaj cztery pola do wypełnienia:
-
-
Nazwa (adres) serwera FTP - wpisujemy to, co w polu Serwer na zakładce FTP Zamówienia,
-
Użytkownik - wpisujemy to, co w polu Użytkownik na zakładce FTP Zamówienia,
-
Hasło - wpisujemy to, co w polu Hasło na zakładce FTP Zamówienia,
-
Zdalny katalog wymiany - wpisujemy to, co w polu Katalog wymiany danych na zakładce FTP Zamówienia.
-
Opcje Domyślny port FTP i Tryb pasywny FTP ustawiamy jak na obrazku powyżej.
2.8. Ustawienia FTP dla synchronizacji zdjęć
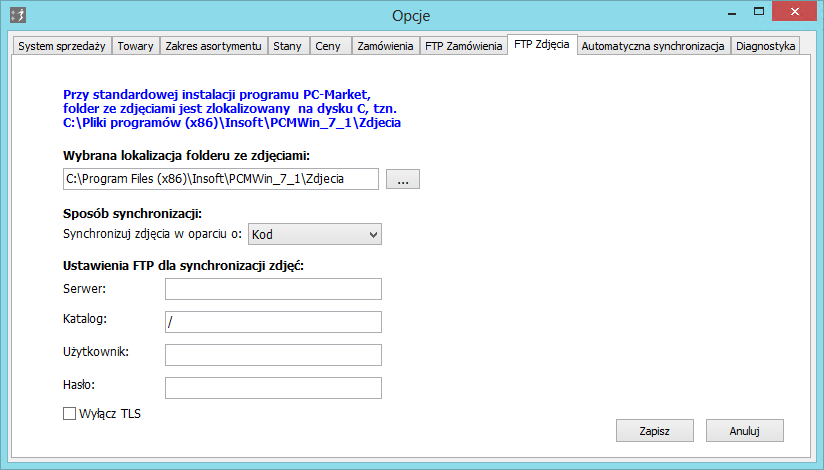
Synchronizator ma możliwość przeniesienia zdjęć towarów z PC-Marketu do sklepu internetowego. Zdjęcia towarów z PC-Marketu są przechowywane w katalogu programu, w folderze Zdjecia i stąd będą pobierane przez synchronizator.
Przy standardowej synchronizacji folder ze zdjęciami jest instalowany w C:Program Files (x86)InsoftPCMWin_7_1Zdjecia (oczywiście wersja programu w adresie katalogu może się różnić). Jeśli w trakcie instalacji PC-Marketu wskazano inny katalog dla programu, to wówczas zdjęcia nadal będą przechowywane w folderze Zdjecia, ale folder ten będzie się znajdował w katalogu wskazanym podczas instalacji.
W polu Wybrana lokalizacja folderu ze zdjęciami należy podać ścieżkę adresu dla folderu ze zdjęciami. Odpowiedni folder wybieramy poprzez kliknięcie przycisku z trzema kropkami, następnie na drzewku folderów odszukujemy właściwy folder, zaznaczamy go i klikamy OK.
Na zakładce FTP Zdjęcia tekst w kolorze niebieskim podaje przykładową lokalizację folderu ze zdjęciami (folder ten ma taką lokalizację przy standardowej instalacji programu PC-Market).
W sekcji Ustawienia FTP dla synchronizacji zdjęć należy wypełnić dane do konta FTP przeznaczonego na synchronizację zdjęć, bez tego synchronizacja nie będzie możliwa:
-
-
Serwer - adres IP lub nazwa serwera, na którym jest sklep,
-
Katalog - katalog dla zdjęć, zlokalizowany na serwerze, w głównym katalogu sklepu, jeśli konto FTP ma dostęp tylko do katalogu dla zdjęć, to w to pole wpisujemy „/”,
-
Użytkownik - nazwa użytkownika konta FTP,
-
Hasło - hasło do logowania na konto FTP.
-
Katalog dla zdjęć wraz z przypisanym do niego kontem FTP należy utworzyć na serwerze, na którym znajduje się sklep. Folder powinien znajdować się w głównym katalogu sklepu. W utworzeniu folderu i konta FTP mogą pomóc pracownicy InfoSerwis, w tym calu należy wysłać prośbę na wsparcie@sklepybestseller.pl.
Opcja Wyłącz TLS pozwala na wyłączenie szyfrowania przesyłanych danych o zdjęciach (jak w przypadku zamówień).
Dla opcji Synchronizuj zdjęcia w oparciu o należy określić czy zdjęcia będą dołączane do towarów na podstawie kodu (odpowiednik symbolu w sklepie) czy na podstawie id towaru w PC-Markecie. Jeśli wybierzemy dołączanie zdjęć po id, to wcześniej należy przenieść do sklepu id towarów z PC-Marketu. Aby to zrobić należy w Ustawieniach, na zakładce Towary zaznaczyć opcję id towaru PCM i następnie wykonać synchronizację towarów.
W ramach konfiguracji synchronizacji zdjęć należy jeszcze w sklepie wskazać folder, do którego zdjęcia będą przenoszone przez synchronizator oraz określić tryb importu zdjęć. Należy przejść do:
Panel administracyjny → Konfiguracja → Obrazkii w sekcji Import obrazków w polu Folder importu obrazków wpisać nazwę katalogu dla zdjęć na FTP:
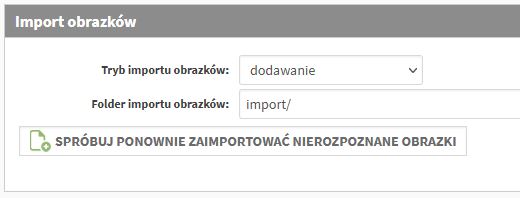
Należy też wybrać odpowiedni Tryb importu obrazków:
|
Opcja |
Działanie |
|
dodawanie |
Jeśli na sklepie są już jakieś zdjęcia, to zdjęcia przesyłane przez synchronizator zostaną do nich dodane bez usuwania zdjęć już istniejących. Może więc dojść do sytuacji, w której to samo zdjęcie pojawi się więcej niż jeden raz. Jeśli na sklepie są już zdjęcia, które zostały dodane przez synchronizator, to przy kolejnej synchronizacji te same zdjęcia nie będą po raz kolejny dodawane. |
|
dodawanie i aktualizacja |
Jeśli na sklepie są już jakieś zdjęcia a zdjęcia dodawane przez synchronizator to te same pliki, które są na sklepie, to nie zostaną dodane po raz kolejny (nie będzie zduplikowanych zdjęć), jeśli natomiast na sklepie są inne zdjęcia niż te dodawane przez synchronizator, to zdjęcia na sklepie zostaną zamienione na te dodane przez synchronizator. |
2.9. Ustawienia automatycznych synchronizacji
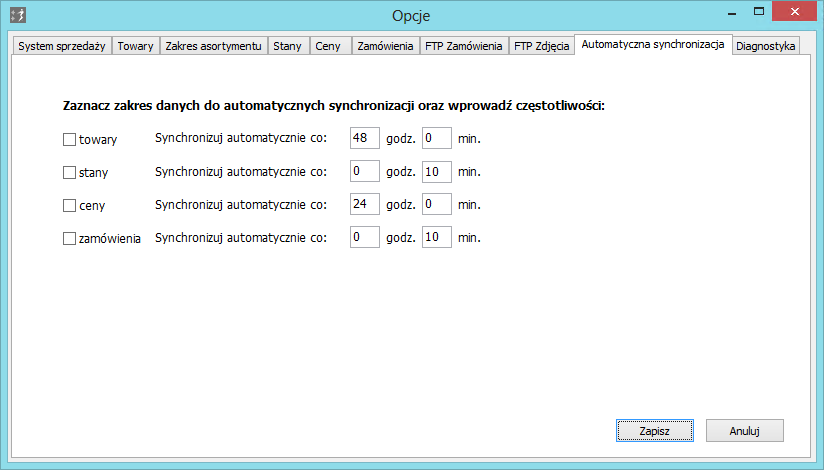
Na zakładce Automatyczna synchronizacja możemy zaznaczyć dane, które chcemy synchronizować cyklicznie oraz określić co jaki czas mają być synchronizowane.
Pola Synchronizuj automatycznie co pozwalają określić odstępy czasu dla poszczególnych synchronizacji:
-
godz. - dla godzin - należy podać co ile godzin ma być wywoływana dana synchronizacja,
-
min. - dla minut – określamy co ile minut ma być wywoływana dana synchronizacja.
Przykładowo: jeśli chcemy by synchronizacja np. cen następowała co 1,5 godziny, to w pole dla godzin wpisujemy 1 (godz.) a w pole dla minut 30 (min.). Nie należy przeliczać godzin na minuty i następnie wpisywać zsumowanej wartości do pola dla minut (w tym przypadku 90 minut). Natomiast jeżeli chcemy by synchronizacja była wywoływana co np. 1,5 dnia, to w takiej sytuacji należy przeliczyć tą wartość na godziny: 1,5 dnia = 36 godzin, i wpisać ją do pola godzin. Jeśli chcemy wywoływać synchronizacje co 15 minut, to w polu godzin wpisujemy 0, a w polu minut 15.
Uwaga: W przypadku zaznaczenia którejś z automatycznych synchronizacji należy koniecznie w polach godzin i/lub minut wpisać jakąś liczbę większą od 0. Co najmniej jedno z pól musi być uzupełnione. Jeśli pola nie będą wypełnione lub będą mieć wpisane zera a będzie zaznaczone pole przy danym typie danych, to w momencie próby zapisu pokaże się komunikat informujący o konieczności podania odstępów czasu. Synchronizator nie zapisze też żadnych wprowadzonych zmian.
Zalecamy by odstępy czasu były ustalone w oparciu o częstość zmian w PC-Markecie i w sklepie. Przykładowo dane o towarach (opis, nazwa, stawka VAT) nie są często zmieniane, więc ustawienie dla nich synchronizacji co 1 min nie ma sensu, natomiast stany z pewnością będą się zmieniały znacznie częściej, a więc w tym przypadku odstęp czasu powinien być mniejszy np. co 5 min.
3. Poszczególne synchronizacje
W poszczególnych zakładkach widocznych w głównym oknie synchronizatora wyświetlane są dane gotowe do przeniesienia. Na zakładkach znajduje się kilka etykiet oraz jeden przycisk:
-
Data ostatniej synchronizacji - etykieta ta prezentuje datę i godzinę ostatniej synchronizacji, niezależnie od tego czy była to synchronizacja ręczna czy automatyczna
-
Data następnej synchronizacji - wyświetla datę następnej synchronizacji w oparciu o ustawienia synchronizatora, pojawia się tylko wtedy, gdy włączona jest automatyczna synchronizacja. Jeśli automatyczna synchronizacja jest wyłączona, to etykieta nie będzie wyświetlana
-
przycisk Synchronizuj teraz - pozwala na wywołanie ręcznej synchronizacji danych z wybranej zakładki. Jeśli automatyczne synchronizacje są wyłączone, to przycisk będzie nieaktywny.

3.1. Synchronizacja towarów
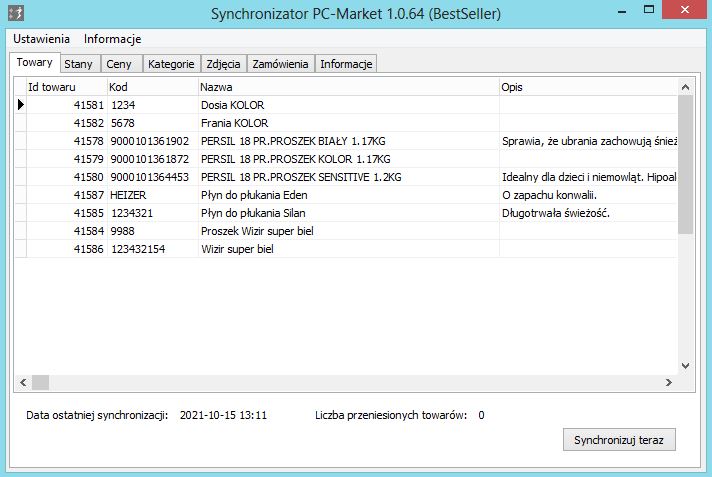
Na zakładce Towary mamy tabelkę wypełnioną danymi o towarach pobranych z PC-Marketu w oparciu o ustawienia synchronizatora.
Jeśli automatyczne synchronizacje są wyłączone, to, aby zsynchronizować towary, należy kliknąć przycisk Synchronizuj teraz.
Uwaga: Jeśli korzystamy z synchronizatora po raz pierwszy lub jeśli do bazy PC-Marketu dodano jakieś nowe towary, to należy pamiętać by zawsze najpierw wykonać synchronizację towarów a dopiero potem synchronizację stanów, cen, kategorii i zdjęć. Stany, ceny itp. zostaną dowiązane po symbolu do towarów, które zsynchronizowaliśmy wcześniej.
3.2. Synchronizacja stanów
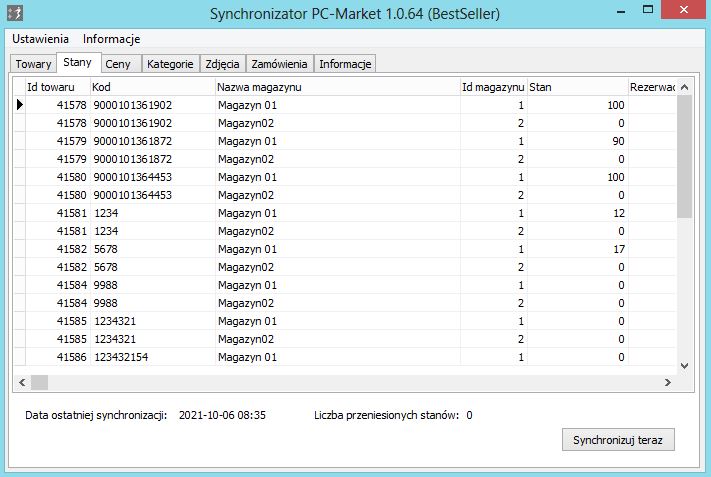
W tabeli na zakładce Stany wyświetlane są wybrane towary i ich stany magazynowe dla każdego z wybranych w ustawieniach magazynów.
W kolumnie Stan jest ogólny stan towaru na danym magazynie, w kolumnie Rezerwacja jest podana ilość tego towaru na zamówieniach.
Jeżeli automatyczne synchronizacje nie są włączone dla stanów, to aby zsynchronizować stany należy kliknąć przycisk Synchronizuj teraz.
3.3. Synchronizacja cen
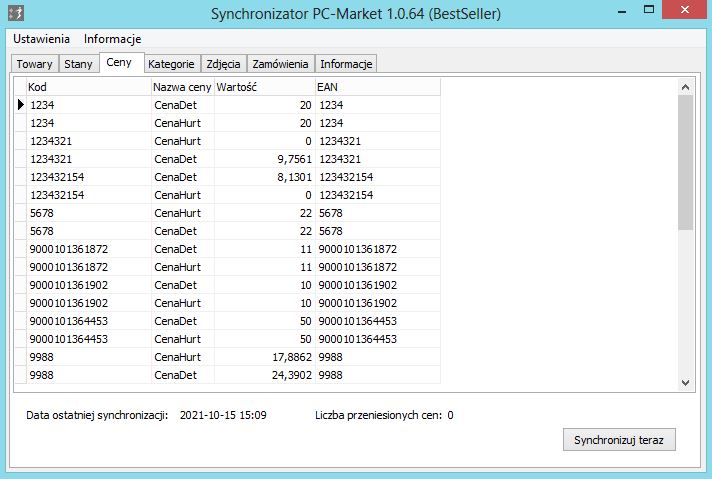
W tabelce Ceny w kolumnie Wartość pojawiają się towary wraz z cenami netto dla każdego wybranego w Ustawieniach poziomu ceny. Towary są posortowane po kodzie.
Jeżeli automatyczne synchronizacje nie są włączone dla cen, to aby zsynchronizować ceny należy kliknąć Synchronizuj teraz.
3.4. Synchronizacja kategorii
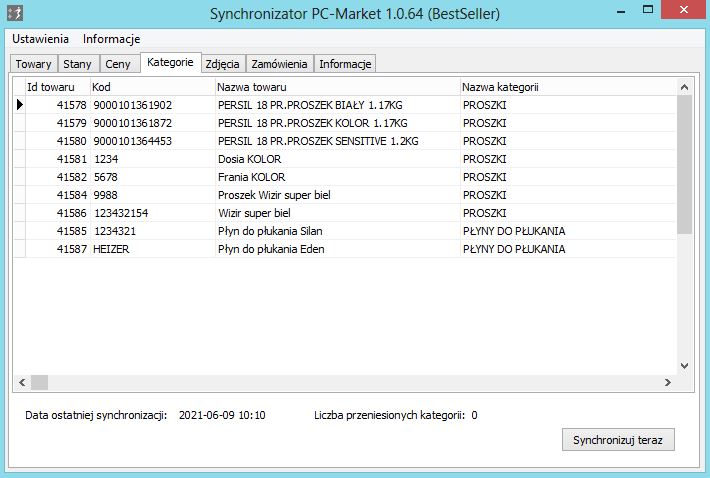
W tabeli na zakładce Kategorie prezentowane są towary wraz z przypisanymi do nich asortymentami z PC-Marketu. Asortymenty te zostaną przeniesione do sklepu jako kategorie.
Po synchronizacji kategorii do towaru w sklepie zostanie przypisana tylko ta jedna kategoria/asortyment, a na liście kategorii pojawi się nazwa tej kategorii (czyli asortymentu z PC-Marketu). Przy pierwszej synchronizacji kategorii wszystkie kategorie dopisywane są do listy kategorii jako osobne, niezależne kategorie, czyli nie jest tworzone hierarchiczne drzewko kategorii. Aby utworzyć w sklepie drzewko kategorii, można przejść do edycji poszczególnych kategorii i dla danej kategorii wybrać z listy jej kategorię nadrzędną. Po zapisaniu zmian, przy kolejnych synchronizacjach kategorii, kategorie poszczególnych towarów będą już przypisywane odpowiednio do kategorii lub podkategorii, zgodnie ze zdefiniowanym drzewkiem kategorii. Dla synchronizowania kategorii nie wykonujemy żadnych ustawień w synchronizatorze.
Asortymenty/kategorie nie są synchronizowane automatycznie, więc aby przenieść je do sklepu należy kliknąć Synchronizuj teraz.
3.5. Synchronizacja zdjęć
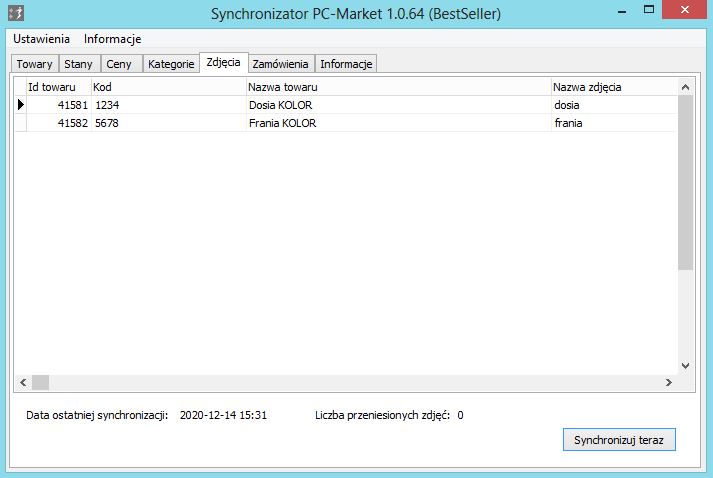
Na zakładce Zdjęcia mamy towary wraz z przypisanymi do nich zdjęciami.
Zdjęcia nie są synchronizowane automatycznie, więc aby przenieść je do sklepu należy kliknąć Synchronizuj teraz.
3.6. Synchronizacja zamówień
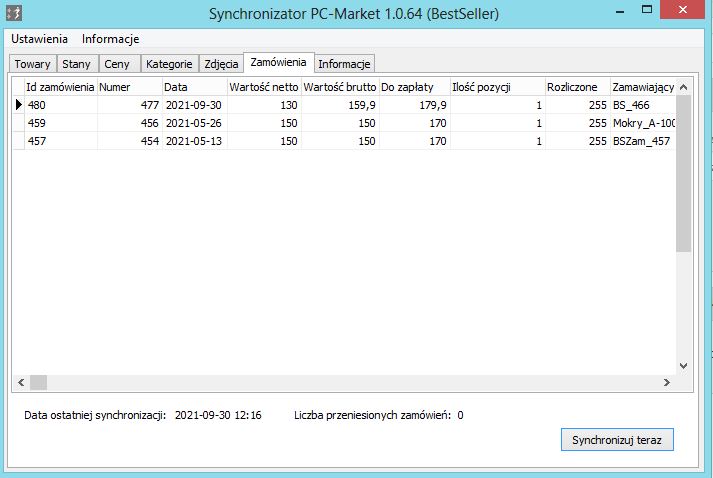
Do tabeli na zakładce Zamówienia wczytywane są zamówienia ze sklepu zgodnie z parametrami wybranymi w Ustawieniach synchronizatora.
Zamówienia można zsynchronizować poprzez kliknięcie przycisku Synchronizuj teraz lub poprzez synchronizacje automatyczne.
3.7. Zakładka Informacje
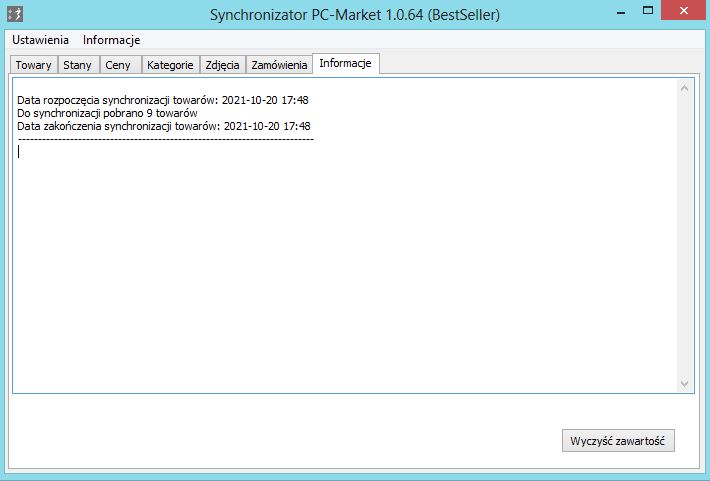
Na zakładce Informacje wyświetlane są komunikaty dotyczące przebiegu synchronizacji. Jeśli pojawią się jakieś problemy z synchronizacją zamówień, np. zamówienie nie będzie się przenosiło, to warto zajrzeć na tę zakładkę, ponieważ może być tutaj komunikat o przyczynie nie przeniesienia zamówienia.
W przypadku zgłoszenia problemów z synchronizacją na wsparcie@sklepybestseller.pl zostaną też Państwo najprawdopodobniej poproszeni o zrzut ekranu z tej zakładki z komunikatami jakie pojawiły się po problematycznej synchronizacji (zwłaszcza w przypadku synchronizacji zamówień).