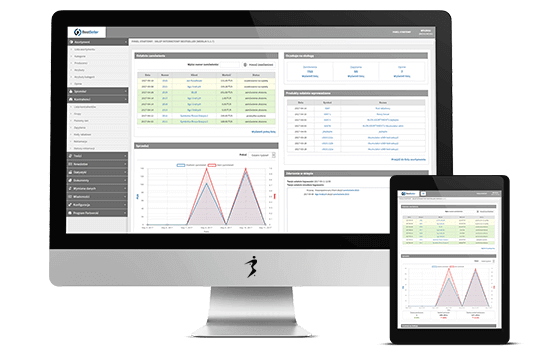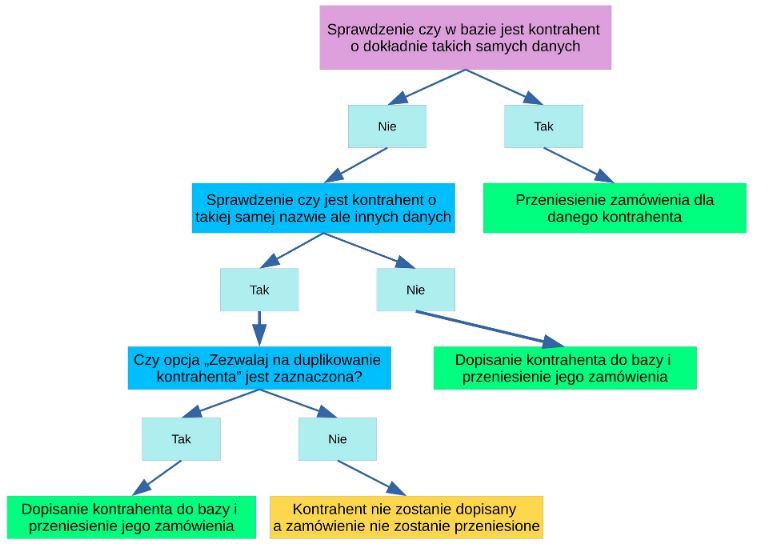Synchronizacja sklepu z WAPRO Mag (WF-Mag) - instrukcja użytkownika
Synchronizator jest aplikacją pozwalającą na wymianę niektórych danych pomiędzy programem WAPRO Mag (w wersji stacjonarnej) a sklepem internetowym. Synchronizator działa na komputerach z systemem Windows.
- Pierwsze uruchomienie synchronizatora
- Konfiguracja ustawień synchronizatora
- System sprzedaży - wprowadzenie danych do logowania
- Ustawienia synchronizacji towarów
- Ustawienia synchronizacji stanów
- Ustawienia kryteriów wyboru towarów
- Ustawienia synchronizacji cen
- Ustawienia synchronizacji zamówień
- Ustawienia synchronizacji automatycznych
- Ustawienia FTP dla synchronizacji zdjęć
- Ustawienia FTP dla synchronizacji faktur
- Poszczególne synchronizacje
1. Pierwsze uruchomienie synchronizatora
Po pierwszym uruchomieniu synchronizatora pojawi się poniższy komunikat, informujący o tym, że synchronizator nie nawiązał jeszcze połączenia z bazą programu WAPRO Mag. Komunikat należy zamknąć i zaczekać chwilę aż program skończy się uruchamiać. Następnie zgodnie ze wskazówkami zawartymi w komunikacie należy wejść w Ustawienia na zakładkę System sprzedaży i wprowadzić poprawne dane (będzie o tym mowa niżej)
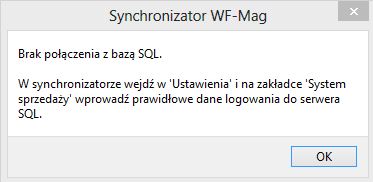
Jeśli wprowadzone w Ustawieniach dane będą poprawne, to komunikat nie będzie się już pojawiał a program po uruchomieniu będzie wyglądał jak na obrazku poniżej tzn. w tabeli Towary będą wypisane towary pobrane do synchronizacji. Natomiast jeśli wprowadzone dane będą błędne, to tabela będzie pusta.
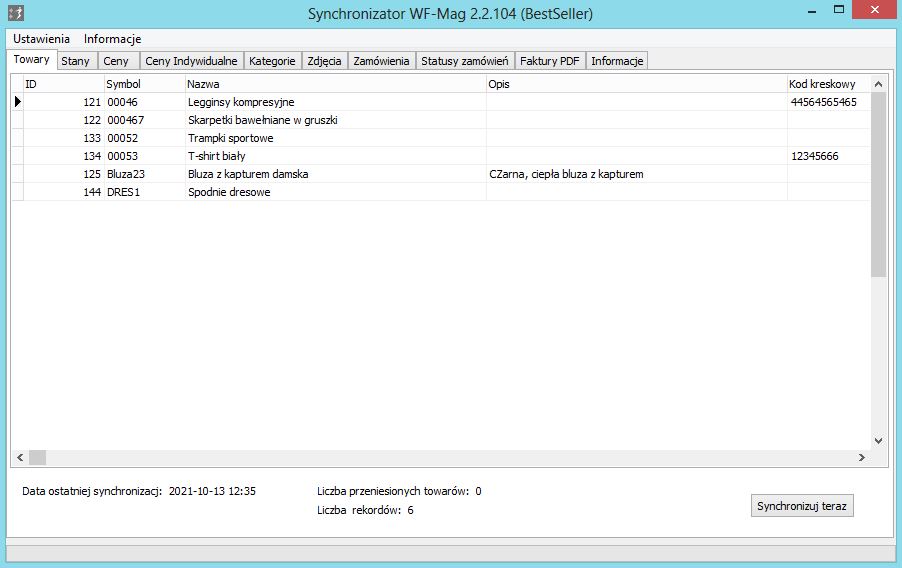
W lewym górnym rogu głównego okna synchronizatora mamy dwie opcje: Ustawienia i Informacje. Pierwszą rzeczą jaką musimy zrobić po uruchomieniu synchronizatora jest skonfigurowanie go, w tym celu wchodzimy w Ustawienia.
2. Konfiguracja ustawień synchronizatora
W Ustawieniach synchronizatora dostępne są różne opcje pozwalające dostosować zakres synchronizowanych danych. Opcje te są rozmieszczone na poszczególnych zakładkach odpowiadających rodzajowi synchronizowanych danych. Po wybraniu odpowiednich ustawień na danej zakładce należy kliknąć Zapisz.
2.1. System sprzedaży – wprowadzenie danych do logowania
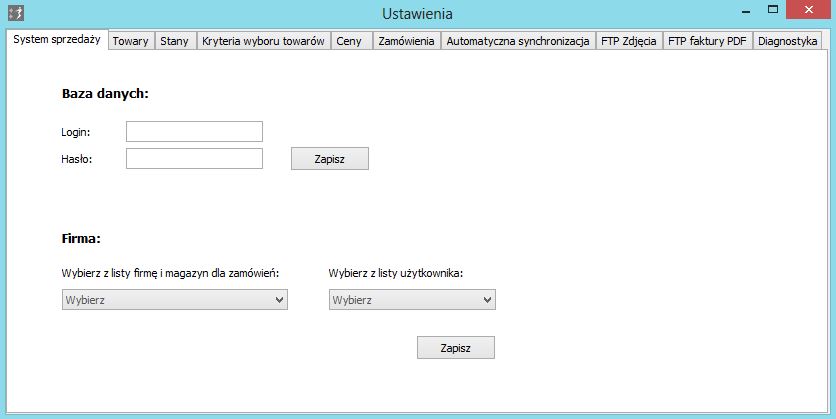
Przede wszystkim rozpoczynamy od wprowadzenia danych do połączenia z bazą WAPRO Mag. Na zakładce System sprzedaży należy wpisać dane do logowania do serwera SQL WAPRO Mag (to te same dane, które były wprowadzane w konfiguracji połączenia ODBC o nazwie WFM) i kliknąć Zapisz. Następnie wybieramy firmę i powiązany z nią magazyn oraz użytkownika z prawami administratora do bazy danych WAPRO Mag. Do wybranego tutaj magazynu będą przenoszone zamówienia. Po wprowadzeniu odpowiednich danych klikamy Zapisz.
2.2. Ustawienia synchronizacji towarów
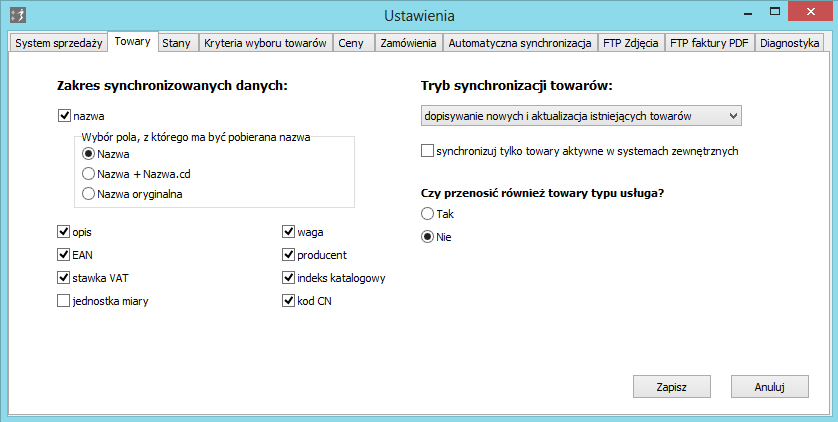
Na zakładce Towary należy wybrać odpowiednie opcje przed synchronizacją towarów. Trzeba określić zakres synchronizowanych informacji o towarach w sekcji Zakres synchronizowanych danych oraz wybrać odpowiedni Tryb synchronizacji towarów. Powinno się też ustalić czy przenosić towary typu usługa.
W Trybie synchronizacji towarów mamy do wyboru cztery możliwości:
|
Opcja |
Działanie |
|
nie synchronizuj |
Towary nie będą synchronizowane. |
|
tylko dopisywanie nowych towarów do sklepu |
Przeniesione zostaną tylko te towary, których jeszcze nie ma w sklepie internetowym, natomiast towary, które są już na sklepie nie zostaną zaktualizowane. |
|
tylko aktualizacja towarów istniejących w sklepie |
Zaktualizowane zostaną informacje o towarach, które są już w sklepie, np. jeśli w WAPRO Mag jakiś towar zmienił nazwę lub opis, to nowa nazwa oraz opis zostaną przeniesione do sklepu. W tym trybie nie będą dopisywane do sklepu nowe towary. |
|
dopisywanie nowych i aktualizacja istniejących towarów |
Jest to połączenie dwóch powyższych trybów, nowe towary zostaną dodane do bazy sklepu a informacje w towarach, które są już na sklepie zostaną zaktualizowane o dane wprowadzone w systemie WAPRO Mag. |
Dodatkowo w tej sekcji mamy kontrolkę synchronizuj tylko towary aktywne w systemach zewnętrznych. Zaznaczenie tej kontroli spowoduje, że do synchronizacji pobrane zostaną towary, które w karcie towaru w WAPRO Mag na zakładce Sklep internetowy, inne systemy mają zaznaczoną opcję Artykuł aktywny w systemach zewnętrznych.
W sekcji Zakres synchronizowanych danych możemy wybrać, które informacje o towarach mają być przenoszone do sklepu
-
nazwa – to pole powinno być zaznaczone przy pierwszej synchronizacji nowych towarów, ponieważ w przeciwnym razie do pola dla nazwy towaru w sklepie internetowym zostanie przeniesiony symbol towaru. Nazwę możemy pobrać spośród trzech pól z karty towaru w WAPRO Mag: nazwa artykułu, nazwa artykułu cd. oraz nazwa oryginalna. Opcje synchronizatora pozwalają na przeniesienie nazwy na trzy sposoby:
- Nazwa – pobrana z pola Nazwa artykułu,
- Nazwa + Nazwa cd. – przesyłana nazwa będzie połączeniem tekstów z pól Nazwa artykułu oraz Nazwa artykułu cd.,
- Nazwa oryginalna – pobrana z pola Nazwa oryginalna.
-
opis – opis jest pobierany z pola Opis na zakładce Inne w karcie towaru w WAPRO Mag, przenoszony jest do Opisu szczegółowego w sklepie
-
EAN – kod kreskowy
-
stawka VAT
-
jednostka miary – podstawowa jednostka sprzedaży danego towaru w WAPRO Mag
-
waga
-
producent
-
indeks katalogowy
-
kod CN – jest to dodatkowa funkcjonalność, kod jest przenoszony do sklepowego pola Symbol PKWiU
Uwaga: Przy każdej synchronizacji z WAPRO Mag do sklepu będą wysyłane dane z zaznaczonych pól. Jeśli w trakcie kolejnych synchronizacji towarów jakieś informacje nie mają być przenoszone, to należy odznaczyć odpowiednie pola. Ma to znaczenie na przykład w sytuacji, gdy opisy towarów są tworzone po stronie sklepu, wtedy zaznaczenie pola opis spowoduje nadpisanie opisu w prowadzonego w sklepie opisem z WAPRO Mag.
Na zakładce Towary możemy też zdecydować czy do sklepu mają być przenoszone towary typu usługa.
2.3. Ustawienia synchronizacji stanów
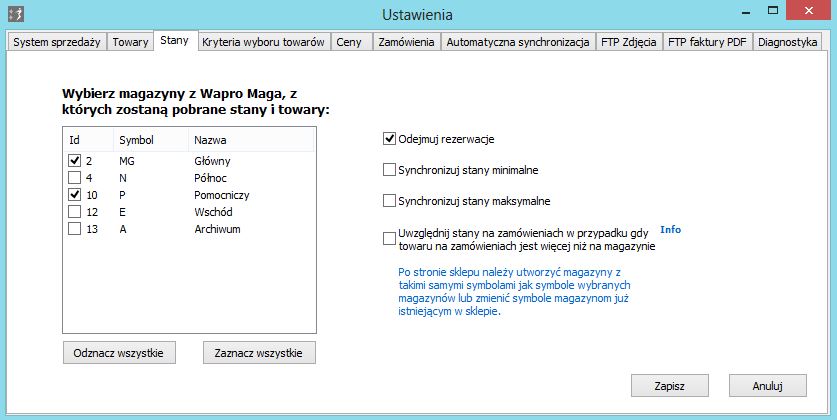
Na zakładce Stany należy zaznaczyć magazyny, z których mają być pobrane stany. Można wybrać kilka magazynów.
Uwaga: Po stronie sklepu natomiast, konieczne jest utworzenie magazynów o takich samych symbolach jak symbole wybranych magazynów z WAPRO Mag. W przeciwnym razie stany się nie przeniosą.Magazyny w sklepie można utworzyć w:
Panel administracyjny → Konfiguracja → Magazyny
Dla przykładowych magazynów WAPRO Mag, wybranych jak na obrazku powyżej, powinny być utworzone następujące magazyny w sklepie:
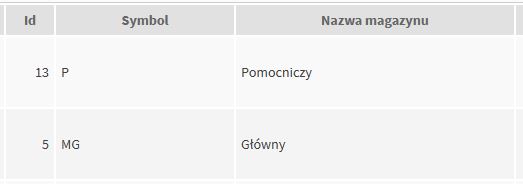
Na zakładce Stany mamy jeszcze cztery dodatkowe opcje:
|
Opcja |
Działanie |
|
Odejmuj rezerwacje |
Po zaznaczeniu tej opcji przenoszony stan magazynowy zostanie pomniejszony o liczbę sztuk na rezerwacjach. |
|
Synchronizuj stany minimalne |
Jeśli został zdefiniowany w WAPRO Mag, to zostanie przeniesiony do sklepu internetowego. |
|
Synchronizuj stany maksymalne |
Jeśli został zdefiniowany w WAPRO Mag, to zostanie przeniesiony do sklepu internetowego. |
|
Uwzględnij stany na zamówieniach w przypadku gdy towaru na zamówieniach jest więcej niż na magazynie |
Gdy do WF Maga wpada zamówienie na towar X, którego w danym momencie nie ma dostatecznie dużo na magazynie, to towar z tego zamówienia nie wpada do rezerwacji a tym samym nie zmniejsza stanu magazynowego, który jest synchronizowany do sklepu. Towar ten zostanie jednak uwzględniony w bazie w stanach na zamówieniach. Dzięki zaznaczeniu tej opcji, stan towaru na magazynie może być pomniejszony o stany na zamówieniu i w efekcie do sklepu zostanie wysłana wartość ujemna. |
2.4. Ustawienia kryteriów wyboru towarów
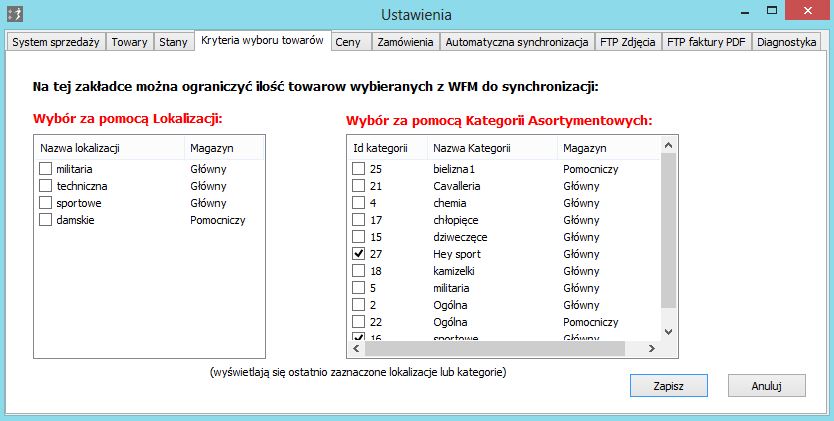
Na zakładce Kryteria wyboru towarów możemy zawęzić zakres synchronizowanych towarów do tych z zaznaczonych kategorii asortymentowych oraz lokalizacji.
Lokalizacja może być użyta wyłącznie w przypadku, gdy użytkownik w WAPRO Mag nie przechowuje w tym polu istotnych i potrzebnych informacji. Wtedy w lokalizacji można wprowadzić dowolną nazwę (np. sklep), która będzie sygnalizowała, że dany towar ma być przenoszony do sklepu internetowego.
Jeżeli towary w WAPRO Mag są przydzielone do konkretnych kategorii asortymentowych (innych niż Ogólna), to można je wybrać do przenoszenia zaznaczając interesujące nas kategorie.
Jeśli zaznaczone będą zarówno kategorie asortymentowe, jak i lokalizacje, to do przeniesienia zostaną wybrane towary, które spełniają obydwa warunki jednocześnie.
2.5. Ustawienia synchronizacji cen
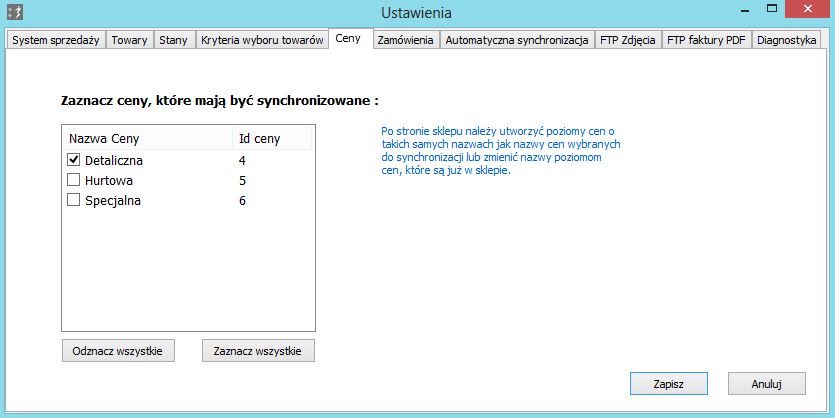
Na zakładce Ceny można zaznaczyć poziomy cen, które mają być pobrane do synchronizacji. Po wybraniu poziomów cen należy kliknąć Zapisz.
Uwaga: Aby synchronizacja cen się powiodła w sklepie internetowym należy utworzyć poziomy cen o nazwach identycznych z nazwami wybranych cen z WAPRO Mag w przeciwnym razie wartości cen się nie przeniosą.
Poziomy cen w sklepie internetowym powinny mieć określony typ ceny: netto lub brutto. Przykładowo jeśli chcemy przenieść wartości netto ceny Detaliczna z WAPRO Mag do sklepu, to poziom ceny Detaliczna w sklepie powinien być tego samego typu, czyli również netto. W przeciwnym razie cena się nie przeniesie. Poziomy cen w sklepie można utworzyć w:
Panel administracyjny → Kontrahenci → Poziomy cenJeżeli ramach synchronizacji chcemy przenieść poziomy cen o nazwach np. Detaliczna (brutto) i Hurtowa (netto), to w sklepie należy utworzyć poziomy cen jak na obrazku poniżej:
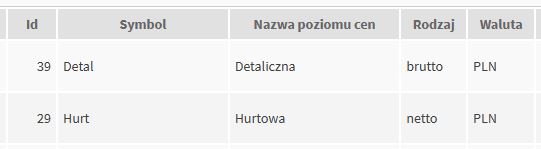
2.6. Ustawienia synchronizacji zamówień
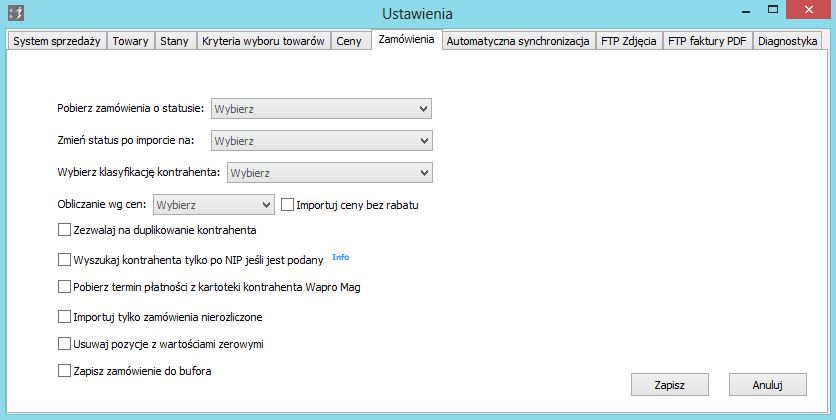
Na zakładce Zamówienia należy wybrać odpowiednie opcje synchronizacji zamówień:
|
Opcja |
Działanie |
|
Pobierz zamówienia o statusie |
W tym miejscu można wskazać synchronizatorowi status zamówień, które mają być pobrane, np. jeśli chcemy by do WAPRO Mag przenoszone były zamówienia o statusie ‘zamówienie złożone’, to synchronizator pobierze tylko zamówienia o takim statusie. W sklepie jest możliwość stworzenia statusów o dowolnych nazwach. |
|
Zmień status zamówienia po imporcie |
Należy określić jaki ma być sklepowy status zamówienia, które zostało przeniesione. |
|
Wybierz klasyfikację kontrahenta - to pole jest obowiązkowe w WAPRO Mag |
Na liście rozwijalnej pojawią się wszystkie klasyfikacje kontrahenta pobrane z systemu sprzedaży. Wybrana klasyfikacja zostanie przeniesiona do kartoteki kontrahenta w WAPRO Mag, ale tylko w przypadku dopisywania nowego kontrahenta. |
|
Obliczanie wg cen |
Możemy określić czy zamówienie ma być wyliczane po cenach netto czy brutto. Aby uniknąć ewentualnych rozbieżności w wartości zamówienie najlepiej wybrać taki typ ceny, jaki jest używany w sklepie internetowym. |
|
Importuj ceny bez rabatu |
Jeśli opcja ta będzie zaznaczona, to ceny towarów w zamówieniu będą przenoszone bez rabatu, nawet gdy na zamówieniu była cena z rabatem. |
|
Zezwalaj na duplikowanie kontrahenta |
Ta opcja sprawdza czy w kartotece kontrahentów istnieje już kontrahent o takiej same nazwie kontrahenta i z ewentualnie innymi danymi dla tego kontrahenta (np. inny adres, inny NIP etc.). |
|
Wyszukaj kontrahenta po NIP jeśli jest podany |
Jeśli opcja będzie zaznaczona, to program będzie wyszukiwał kontrahentów najpierw po NIPie (o ile został podany). Jeśli program znajdzie jednego kontrahenta z takim NIPem, to doda do niego zamówienie. |
|
Pobierz termin płatności z kartoteki kontrahenta Wapro Mag |
W trakcie przenoszenia zamówienia zostanie pobrany termin płatności kontrahenta z kartoteki WAPRO Mag a następnie dodany do przenoszonego zamówienia na zakładce Informacje nagłówkowe. |
|
Importuj tylko zamówienia nierozliczone |
Zaznaczenie tego pola spowoduje, że do synchronizacji zostaną pobrane tylko zamówienia, które w sklepie opcję Rozliczone mają ustawioną na nie. Jeśli nie zaznaczymy tej opcji to synchronizator pobierze zamówienia rozliczone oraz nierozliczone. |
|
Usuwaj pozycje z wartościami zerowymi |
Ta opcja jest szczególnie ważna, gdy zamówienie przeniesione ze sklepu będziemy w WAPRO Mag przekształcać w paragon i drukować ten paragon. Ceny zerowe na zamówieniu mogą mieć sposoby dostawy, typy płatności lub opakowania (tzw. pozycje kosztowe). W przypadku drukowania paragonów, drukarka sygnalizuje błąd, gdy pozycja ma wartość zerową. Dlatego dodana została opcja pozwalająca na usuwanie z zamówienia pozycji o wartościach zerowych. |
|
Zapisz zamówienie do bufora |
W zależności od potrzeb użytkowników, zamówienia mogą być przenoszone albo do bufora, albo do głównego rejestru. To pole wyboru pozwala na podjęcie decyzji, gdzie przenoszone zamówienia mają być kierowane. Zaznaczenie tej opcji spowoduje przeniesienie zamówień do bufora. |
Uwaga: Istotne dla synchronizacji zamówień jest to, by w WAPRO Mag były takie same sposoby dostawy i typy płatności jak te wykorzystywane w sklepie. W bazie WAPRO Mag należy dodać towary typu usługa, których Indeksy katalogowe będą identyczne z symbolami ich odpowiedników w sklepie. W przeciwnym razie zamówienie się nie przeniesie.
W toku synchronizacji zamówień, do zamówienia, na zakładkę Informacje nagłówkowe automatycznie przenoszony jest Operator (to samo, co w sklepie zdefiniowaliśmy w Sposobach dostawy), oraz Forma płatności (w sklepie Typy płatności).
Aby Operator został przeniesiony prawidłowo, w WAPRO Mag musimy na liście Operatorów przesyłek dodać tego operatora do listy, przy czym jako nazwę operatora wprowadzamy symbol dostawy pobrany ze sklepu.
Przykładowo, w sklepie jednym ze sposobów dostawy jest DHL/Servisco:
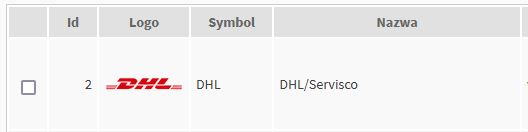
W WAPRO Mag dodajemy operatora przesyłki, który będzie miał taką samą nazwę jak symbol sposobu dostawy w sklepie:
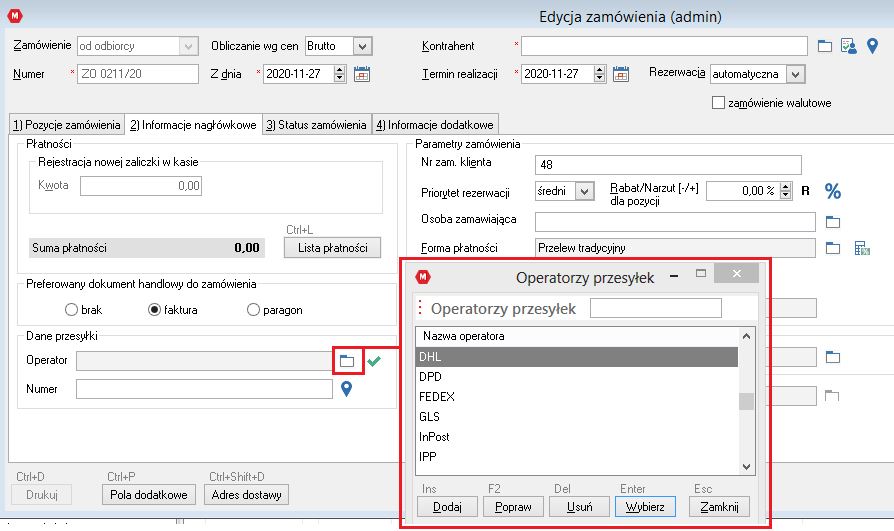
W efekcie jeśli w przenoszonym ze sklepu zamówieniu wybrano DHL/Servisco, to w zamówieniu w WAPRO Mag w polu Operator na zakładce Informacje nagłówkowe pojawi się DHL.
W przypadku typów płatności postępujemy podobnie. Przykładowo w sklepie mamy na następujące typy płatności:
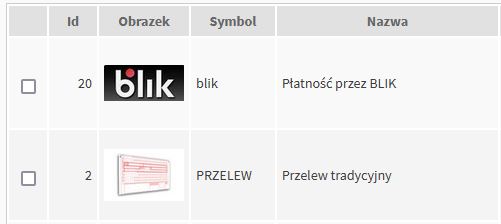
W WAPRO Magu dodajemy formy płatności o takich samych nazwach jak nazwy typów płatności w sklepie:
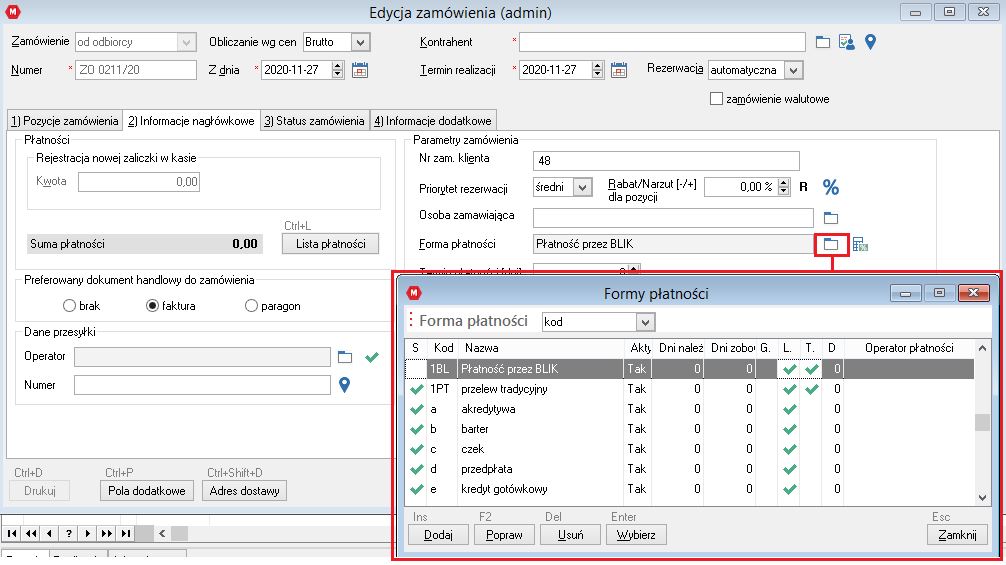
W rezultacie, jeśli w zamówieniu w sklepie wybranym typem płatności była płatność przez BLIK, to taka forma płatności pokaże się też w polu Forma płatności na zakładce Informacje nagłówkowe w zamówieniu w WAPRO Magu.
2.7. Ustawienia automatycznych synchronizacji
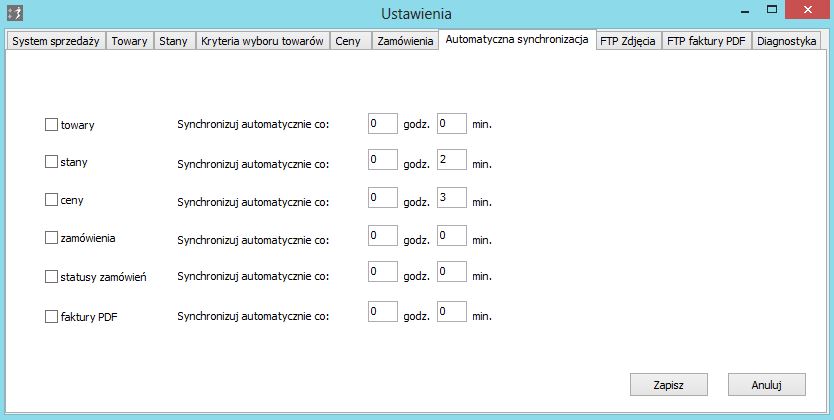
Na zakładce Automatyczne synchronizacje można określić odstępy czasu w jakich mają być wykonywane wybrane synchronizacje. Zakres danych synchronizowanych automatycznie określamy zaznaczając pola przy ich nazwach.
Do synchronizacji automatycznej można wybrać więcej niż jeden rodzaj danych. Natomiast jeśli nic nie zostanie wybrane, to synchronizacje automatyczne nie będą wykonywane.
Pola dla Synchronizuj automatycznie co: służą do określenia odstępów czasu poszczególnych synchronizacji automatycznych, do uzupełnienia są dwa pola:
-
godz. - dla godzin – wpisujemy co ile godzin chcemy synchronizować daną grupę danych,
-
min. - dla minut – wpisujemy co ile minut ma być wykonywana synchronizacja.
Przykładowo: jeśli chcemy by program uruchamiał synchronizacje co 1,5 godziny, to w pole dla godzin wpisujemy 1 (godz.) a w pole dla minut 30 (min.). Nie należy przeliczać godzin na minuty i następnie wpisywać łącznej wartości do pola minut (w tym przypadku 90 minut). Natomiast jeżeli mamy zamiar synchronizować dane co np. 1,5 dnia, to w takiej sytuacji należy przeliczyć tą wartość na godziny: 1,5 dnia = 36 godzin, i wpisać ją do pola godzin. Jeśli chcemy wywoływać synchronizacje co 15 minut, to w polu godzin wpisujemy 0, a w polu minut 15.
Uwaga: Jeżeli zaznaczona jest którakolwiek z automatycznych synchronizacji, to w polach godzin i/lub minut musi być wpisana jakaś wartość różna od 0. Przynajmniej jedno z pól musi być wypełnione jakąś liczbą. Jeśli pola nie będą wypełnione a będzie zaznaczone pole przy danym typie danych, to przy próbie zapisu pojawi się komunikat informujący o konieczności ustawienia odstępów czasu dla wybranej synchronizacji. Jednocześnie synchronizator nie zapisze żadnych zmian.
Zalecamy by odstępy czasu były powiązane z częstością zmian w WAPRO Mag i w sklepie. Na przykład informacje o towarach (opis, nazwa, stawka VAT) nie ulegają częstym zmianom, więc synchronizowanie ich co 1 min nie ma sensu, natomiast stany będą się zmieniały z dużo większą częstotliwością, zwłaszcza jeżeli sprzedaż jest duże, a więc w takiej sytuacji synchronizacja powinna być wykonywana częściej np. co 5 min.
2.8. Ustawienia FTP dla synchronizacji zdjęć
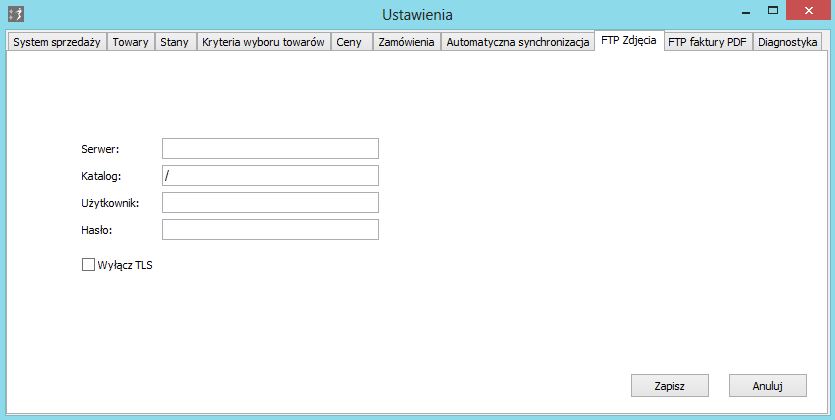
Synchronizator ma możliwość pobrania z bazy WAPRO Mag zdjęć przypisanych do poszczególnych towarów. Zdjęcia te są następnie wysyłane na sklep i dołączane do odpowiednich towarów. Aby synchronizacja zdjęć mogła się wykonać, konieczne jest utworzenie konta FTP dla synchronizacji zdjęć oraz podanie danych do połączenia z FTP w Ustawieniach na zakładce FTP Zdjęcia:
-
Serwer – adres IP lub nazwa serwera, na którym jest sklep internetowy
-
Katalog – nazwa katalogu dla zdjęć na serwerze (w głównym katalogu sklepu), następnie sklep będzie przenosił zdjęcia z tego katalogu do odpowiednich towarów
-
Użytkownik – login do konta FTP
-
Hasło – hasło do konta FTP
Konto FTP do zdjęć mogą założyć pracownicy InfoSerwis, prośbę należy wysłać na wsparcie@sklepybestseller.pl
Opcja Wyłącz TLS pozwala na wyłączenie szyfrowania (domyślnie jest włączone) przesyłanych danych o zdjęciach. Nie każdy serwer obsługuje szyfrowanie, jeśli więc sklep znajduje się na takim serwerze, to należy TLS wyłączyć, ponieważ w przeciwnym razie synchronizator nie będzie mógł przesłać zdjęć.
Ostatni etap konfiguracji synchronizacji zdjęć, to wskazanie w sklepie w jakim katalogu będą zdjęcia przeniesione z WAPRO Mag oraz określenie trybu importu zdjęć. W tym celu należy przejść do:
Panel administracyjny → Konfiguracja → Obrazkii w sekcji Import obrazków w polu Folder importu obrazków wpisać nazwę folderu dla synchronizacji zdjęć:
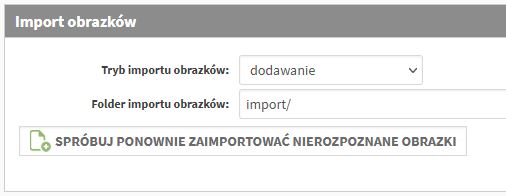
Tryby importu obrazków:
|
Opcja |
Działanie |
|
dodawanie |
Jeśli na sklepie są już jakieś zdjęcia, to zdjęcia przesyłane przez synchronizator zostaną do nich dodane bez usuwania zdjęć już istniejących. Może więc dojść do sytuacji, w której to samo zdjęcie pojawi się więcej niż jeden raz. Jeśli na sklepie są już zdjęcia, które zostały dodane przez synchronizator, to przy kolejnej synchronizacji te same zdjęcia nie będą po raz kolejny dodawane. |
|
dodawanie i aktualizacja |
Jeśli na sklepie są już jakieś zdjęcia a zdjęcia dodawane przez synchronizator to te same pliki, które są na sklepie, to nie zostaną dodane po raz kolejny (nie będzie zduplikowanych zdjęć), jeśli natomiast na sklepie są inne zdjęcia niż te dodawane przez synchronizator, to zdjęcia na sklepie zostaną zamienione na te dodane przez synchronizator. |
2.9. Ustawienia FTP dla synchronizacji faktur PDF
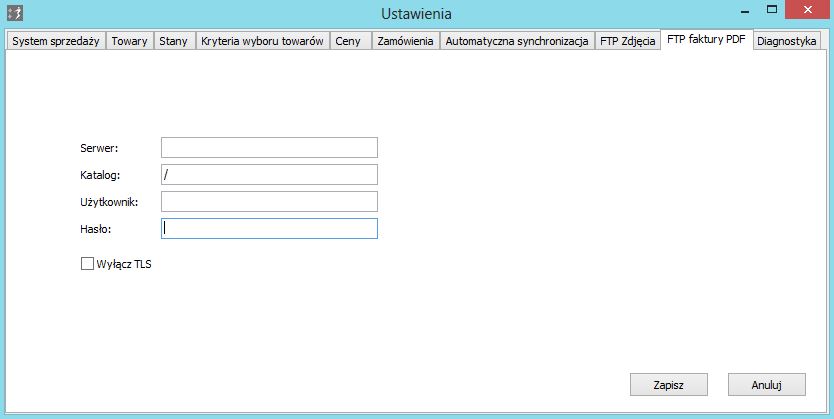
Synchronizator ma możliwość przesłania do sklepu PDF-ów z fakturami.
Do wykonywania synchronizacji faktur PDF niezbędne jest konto FTP, na które będą wysyłane PDFy z fakturami. Dane dostępowe do tego konta należy wprowadzić w Ustawieniach na zakładce FTP faktury PDF:
-
Serwer – adres IP lub nazwa serwera, na którym jest sklep internetowy
-
Katalog – nazwa katalogu dla faktur na serwerze (w głównym katalogu sklepu)
-
Użytkownik – login do konta FTP
-
Hasło – hasło do konta FTP
Opcja Wyłącz TLS pozwala na wyłączenie szyfrowania (domyślnie jest włączone) przesyłanych danych o fakturach (tak jak w przypadku synchronizacji zdjęć).
Po stronie WAPRO Mag należy dodać pliki PDF do e-Dokumentów. Aby dla wybranego dokumentu dodać załącznik należy:
-
Zaznaczyć wybrany dokument np. FV i wybrać opcję e-Dokumenty (jak na obrazku poniżej):
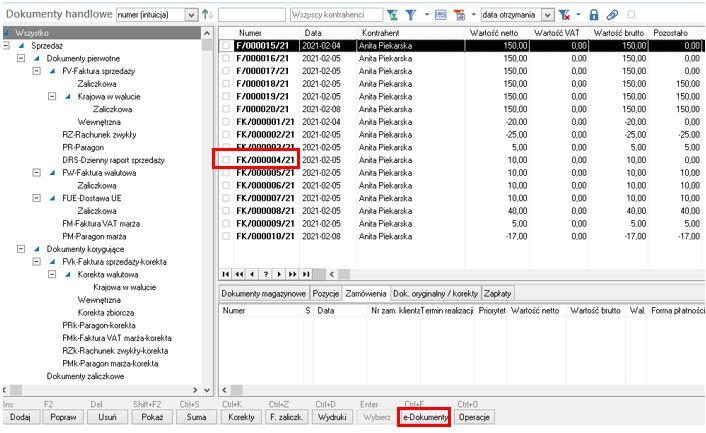
-
Dodać właściwy plik PDF z fakturą:
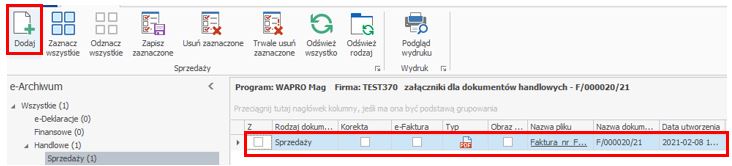
Dodany plik pojawi się na liście załączników danego dokumentu.
W panelu administracyjnym pliki PDF faktur i korekt będą widoczne w edycji poszczególnych dokumentów na liście dokumentów sprzedaży:
Panel administracyjny → Dokumenty → Dokumenty sprzedaży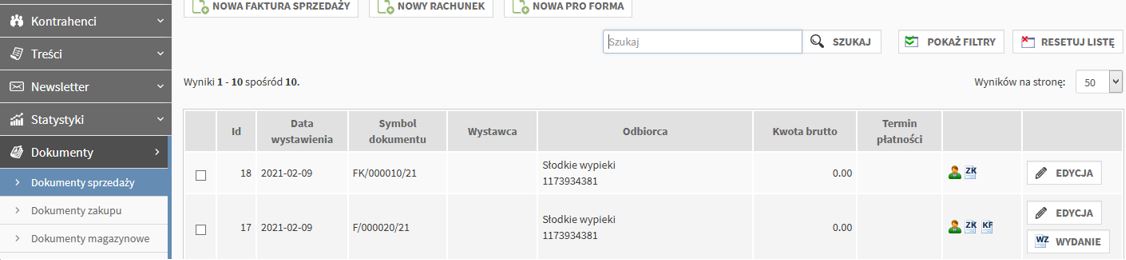
Po wejściu w wybrany dokument będzie widoczny przycisk Pobierz PDF:
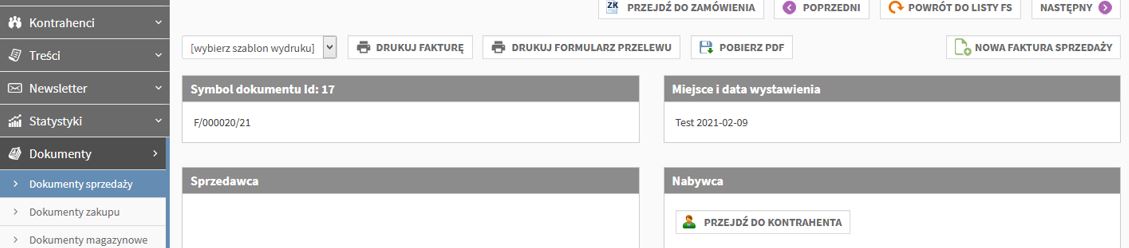
Faktury i korekty przypisane do danego zamówienia Klient będzie mógł zobaczyć po zalogowaniu się do panelu klienta. Należy przejść do sekcji Zamówienia i dla danego zamówienia kliknąć Szczegóły.
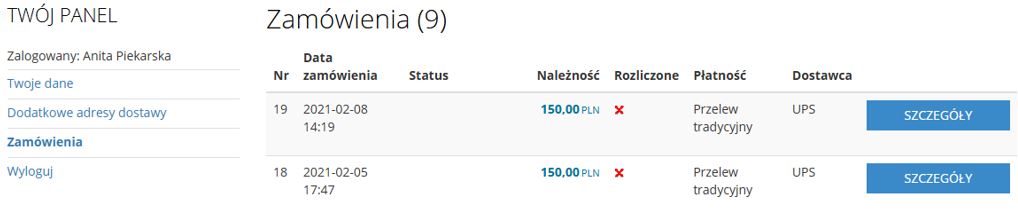
Dokumenty będą na samym dole, w sekcji Dokumenty sprzedaży. Aby pobrać fakturę lub korektę należy kliknąć przycisk z numerem dokumentu:
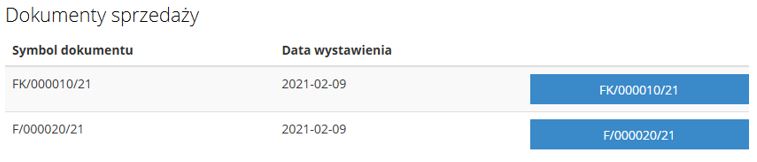
3. Poszczególne synchronizacje
W poszczególnych zakładkach, widocznych w głównym oknie synchronizatora, wyświetlane są dane gotowe do przeniesienia. Na zakładkach znajduje się kilka etykiet oraz jeden przycisk:
-
Data ostatniej synchronizacji – Etykieta ta prezentuje datę i godzinę ostatniej synchronizacji, niezależnie od tego czy była to synchronizacja ręczna czy automatyczna.
-
Data następnej synchronizacji – Wyświetla datę następnej synchronizacji w oparciu o ustawienia synchronizatora, pojawia się tylko wtedy gdy włączona jest automatyczna synchronizacja. Jeśli automatyczna synchronizacja jest wyłączona, to etykieta nie będzie wyświetlana.
-
Liczba przeniesionych …: - Prezentuje liczbę towarów, stanów, cen itp. przeniesionych w trakcie synchronizacji.
-
Liczba rekordów: - Etykieta zlicza ile jest do przeniesienia danych o towarach, stanach, cenach i zdjęciach, pojawia się tylko na odpowiadających im zakładkach.
-
przycisk Synchronizuj teraz – Służy do uruchomienia synchronizacji wybranego typu danych. Jeśli ustawione są synchronizacje automatyczne, to przycisk Synchronizuj teraz jest nieaktywny.

3.1. Synchronizacja towarów
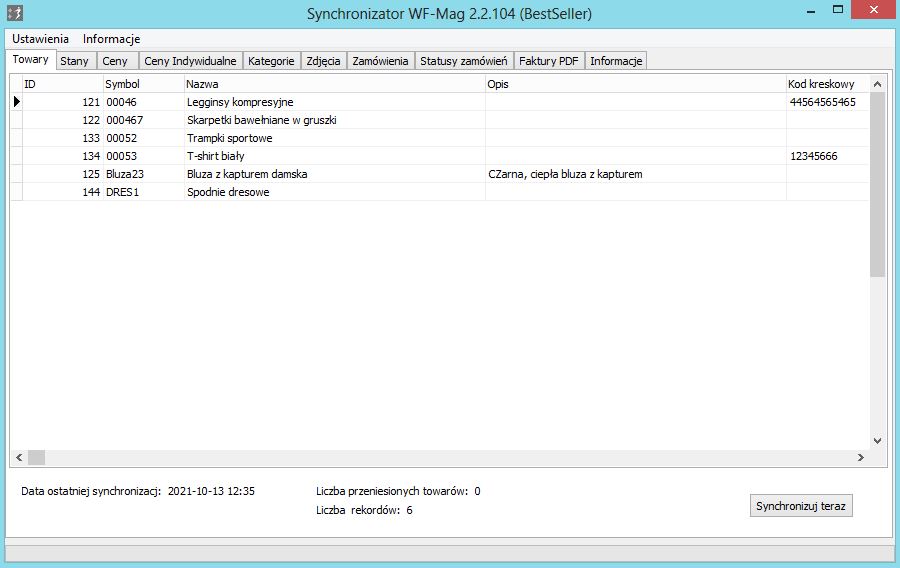
W tabelce na zakładce Towary wyświetlane są towary wybrane do synchronizacji w oparciu o ustawienia synchronizatora. W kolumnach tabeli wyświetlane są takie dane jak symbol (jest przenoszony zawsze), nazwa, opis, kod kreskowy, jednostka miary, stawka VAT, waga, producent, indeks handlowy, kod CN.
Jeżeli automatyczne synchronizacje są wyłączone, to aby zsynchronizować towary należy kliknąć przycisk Synchronizuj teraz.
Uwaga: Jeśli wykonujemy synchronizację po raz pierwszy lub jeśli do systemu sprzedaży dodano nowe towary, to zawsze najpierw należy wykonać synchronizację towarów a dopiero potem synchronizację stanów, cen, kategorii i zdjęć. Informacje o stanach, cenach itp. zostaną dowiązane po symbolu do przeniesionych uprzednio towarów.
3.2. Synchronizacja stanów
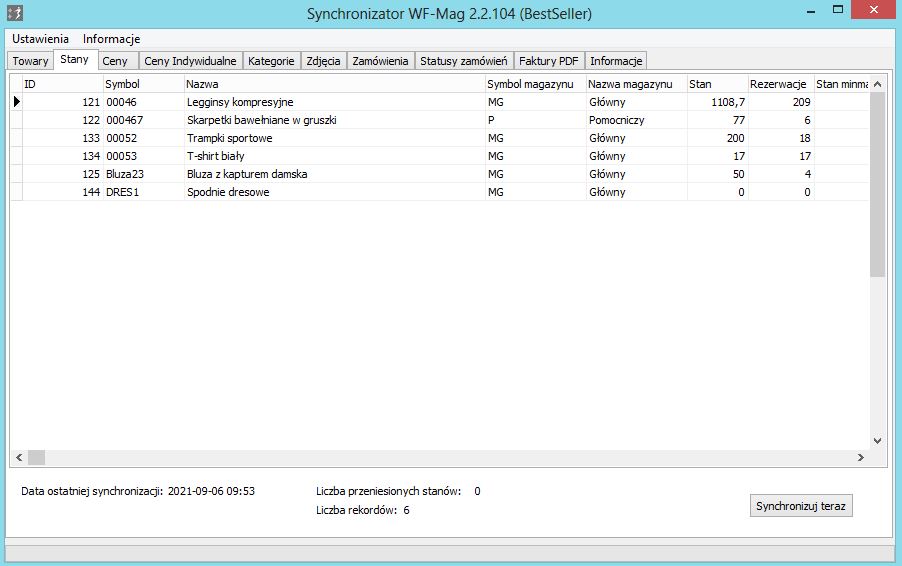
Na zakładce Stany wyświetlane są informacje o stanach magazynowych dla wybranych do synchronizacji towarów. W kolumnie:
-
Stan - mamy ogólny stan towaru w bazie WAPRO Mag,
-
Rezerwacje – to ilość danego towaru na zamówieniach, która została zarezerwowana na magazynie,
-
Stan po rezerwacji – ogólny stan towaru pomniejszony o rezerwacje,
-
Na zamówieniach – ilość towaru na zamówieniach (z rezerwacjami i bez).
Jeżeli automatyczne synchronizacje są wyłączone, to aby przenieść stany magazynowe do sklepu należy kliknąć przycisk Synchronizuj teraz.
3.3. Synchronizacja cen
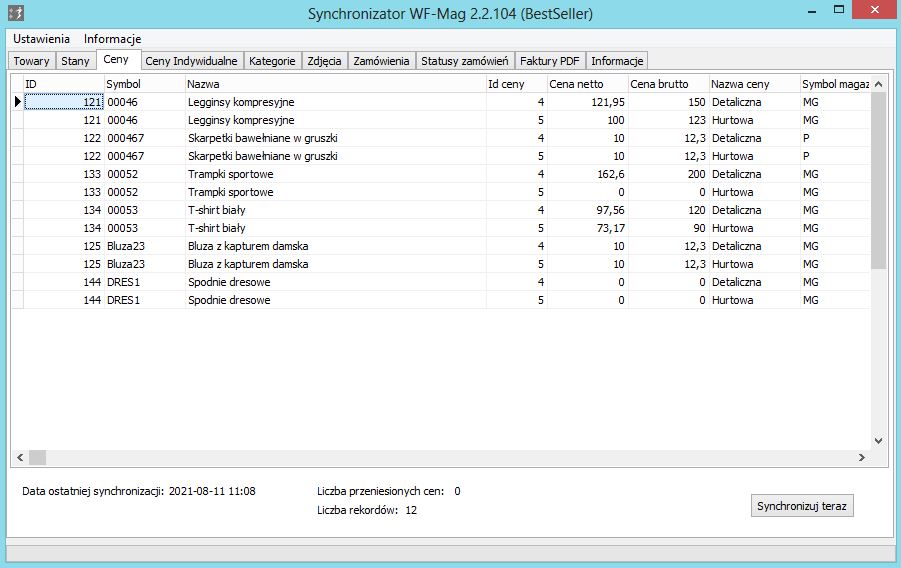
W tabeli Ceny mamy towary wraz z cenami właściwymi dla wybranych uprzednio poziomów cen. W powyższym przykładzie dla każdego towaru prezentowane są wartości cen z poziomów o nazwach Detaliczna oraz Hurtowa, ponieważ takie poziomy cen zostały wybrane do synchronizacji.
Jeśli nie korzystamy z automatycznej synchronizacji cen, to aby zsynchronizować ceny należy kliknąć Synchronizuj teraz.
3.4. Synchronizacja cen indywidualnych
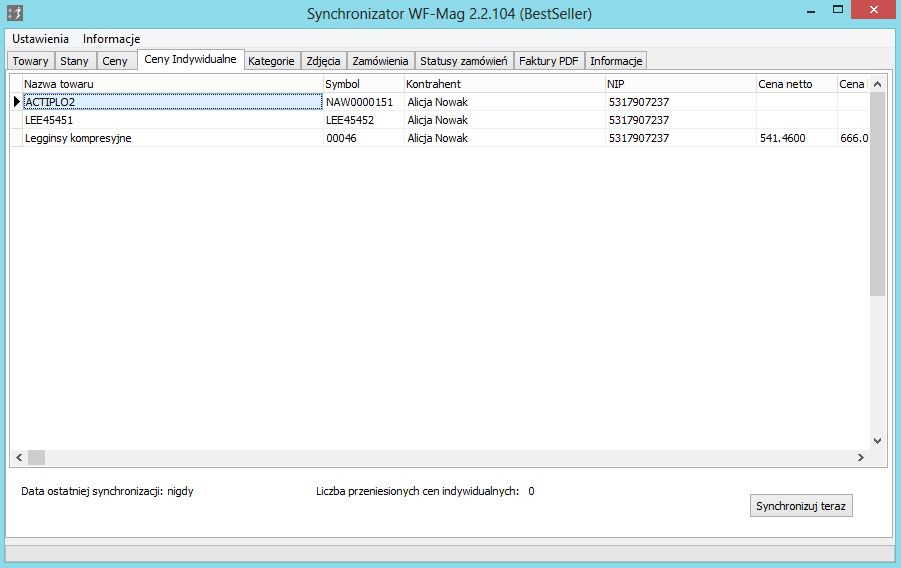
W tabeli na zakładce Ceny indywidualne wyświetlane są towary wraz z przypisanym do nich kontrahentem i jego indywidualną ceną za dany towar. Po synchronizacji ceny te będą widoczne w edycji kontrahenta w sklepie internetowym na zakładce Ceny. Aby wykonać synchronizację należy kliknąć przycisk Synchronizuj teraz (ceny indywidualne nie są synchronizowane automatycznie).
3.5. Synchronizacja kategorii
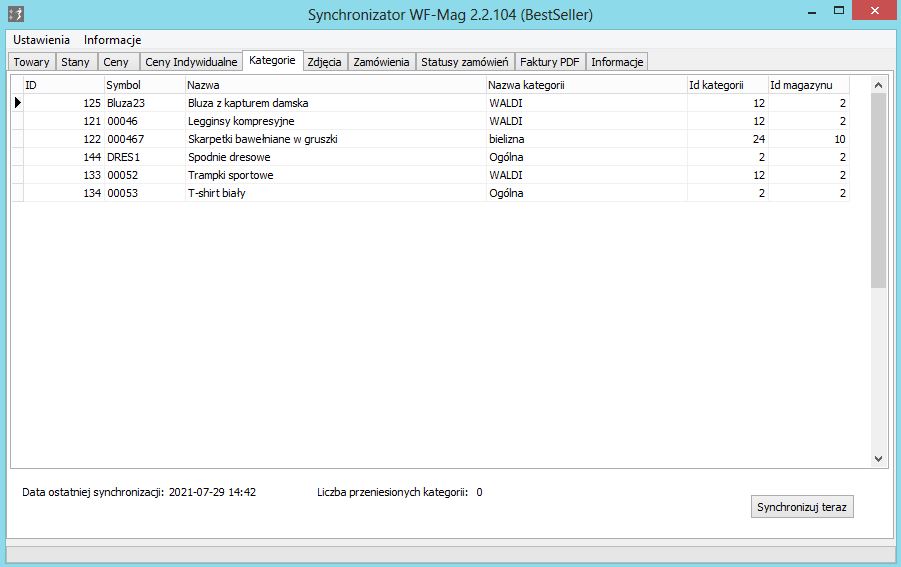
Na zakładce Kategorie są prezentowane towary wraz z przypisanymi do nich kategoriami wielopoziomowymi. Kategorie wielopoziomowe z WAPRO Mag mogą być przeniesione do sklepu internetowego jako kategorie asortymentu. Synchronizacja kategorii nie dotyczy kategorii asortymentowych z WAPRO Mag, które to są wykorzystywane do ograniczenia wyboru towarów do synchronizacji.
Uwaga:
Ważne informacje:
1) Przy pierwszym przenoszeniu kategorii, w sklepie, w panelu administratora, przeniesione kategorie NIE zostaną ustawione jako drzewko hierarchiczne. Jeżeli chcemy, aby jakaś kategoria stała się podkategorią innej kategorii, to należy wejść w edycję tej podkategorii i z listy rozwijalnej Kategoria nadrzędna,wybrać odpowiednią dla niej kategorię nadrzędną, po czym kliknąć Zapisz zmiany.
2) Raz utworzona w sklepie hierarchiczna struktura kategorii nie zostanie ani usunięta, ani zmodyfikowana podczas kolejnych synchronizacji kategorii, tzn. towar, który ma określoną kategorię w WAPRO Mag, w sklepie zostanie przypisany do odpowiedniej kategorii lub podkategorii, a nowa kategoria nie będzie ponownie tworzona (nie będzie duplikowania kategorii).
Aby zsynchronizować kategorie wielopoziomowe należy kliknąć Synchronizuj teraz.
3.6. Synchronizacja zdjęć
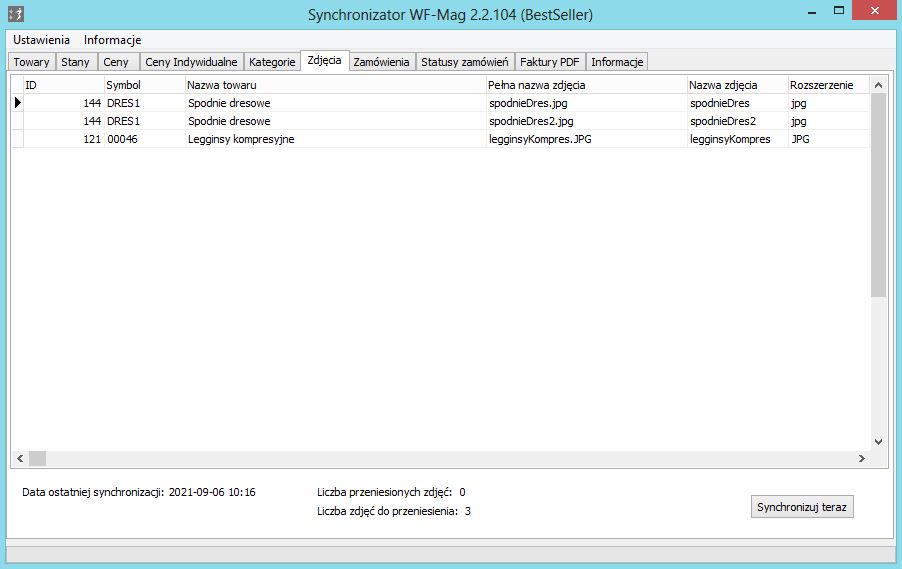
Na zakładce Zdjęcia pojawiają się towary wraz z przypisanymi do nich zdjęciami. Zdjęcia są wysyłane do katalogu na FTP, który należy wskazać w Ustawieniach synchronizatora na zakładce FTP Zdjęcia.
Aby zsynchronizować zdjęcia, należy kliknąć przycisk Synchronizuj teraz. Zdjęcia nie są synchronizowane automatycznie.
3.7. Synchronizacja zamówień
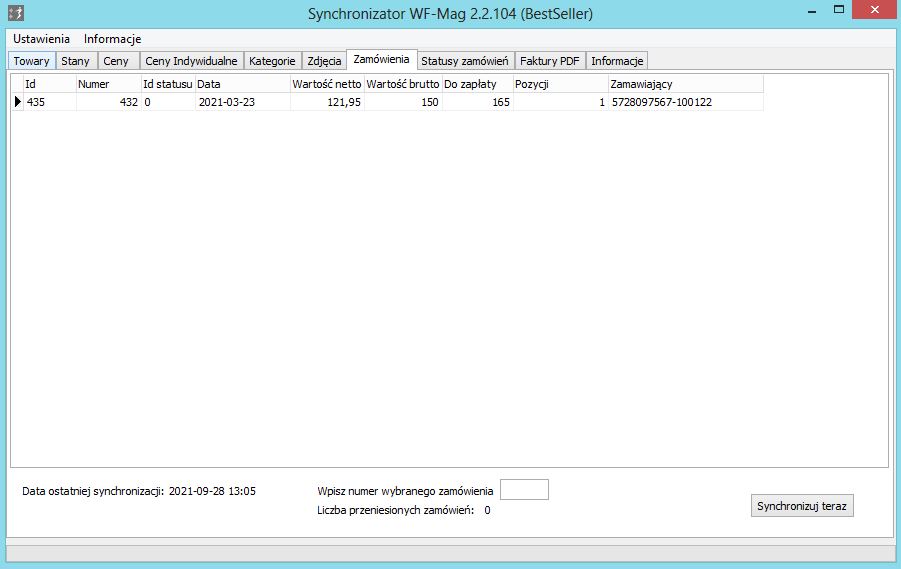
Na zakładce Zamówienia wczytywane są zamówienia w oparciu o wybrane w Ustawieniach parametry.
Można zsynchronizować wszystkie zamówienia z tabeli poprzez włączenie automatycznych synchronizacji zamówień lub poprzez kliknięcie przycisku Synchronizuj teraz. Istnieje też możliwość zsynchronizowania tylko jednego, wybranego zamówienia. W tym celu w polu Wpisz numer wybranego zamówienia należy wpisać numer zamówienia, które ma być przeniesione do WAPRO Mag i kliknąć Synchronizuj teraz (ta możliwość nie dotyczy synchronizacji automatycznych.).
Synchronizator kontroluje, czy towary będąc pozycjami zamówienia istnieją w kartotece towarów WAPRO Mag. Jeżeli danego towaru nie ma (np. został dopisany do sklepu internetowego ręcznie), to na zakładce Informacje pojawia się odpowiedni komunikat, a zamówienie nie zostanie przeniesione.
3.8. Synchronizacja statusów zamówień
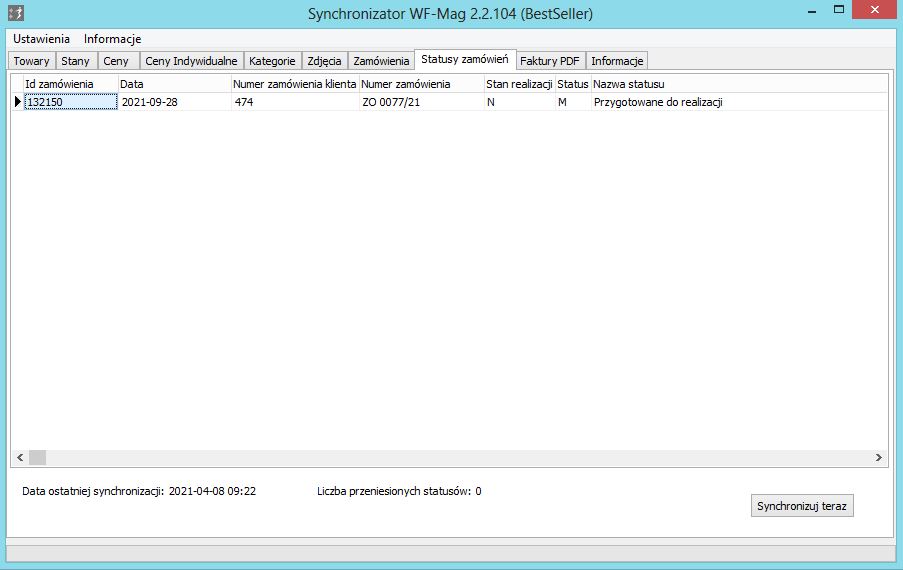
Na zakładce Statusy zamówień prezentowane są zamówienia przeniesione ze sklepu do WAPRO Mag wraz ze statusami nadanymi im w WAPRO Mag. Statusy te, a właściwie ich odpowiedniki w sklepie, mogą być przypisane do zamówień w sklepie.
Podczas synchronizacji statusów, z WAPRO Mag pobierane są najbardziej aktualne statusy (są wybieranie dla zamówień utworzonych nie później niż 60 dni wstecz), a następnie przypisywane są one do odpowiedniego numeru zamówienia w sklepie.
Aby synchronizacja statusów przebiegła prawidłowo, to w sklepie należy przypisać statusom z WAPRO Mag odpowiadające im statusy zamówień sklepu internetowego. W tym celu należy przejść do:
Panel administracyjny → Konfiguracja → Integracje → Inne integracjei w sekcji Mapowanie statusów zamówień z systemem zewnętrznym należy kliknąć Mapuj statusy zamówień.
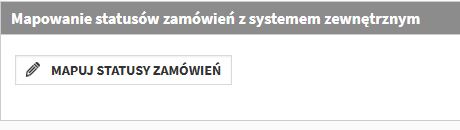
Pojawi się okno, w którym można statusom z WAPRO Mag przypisać odpowiadające im statusy w sklepie:
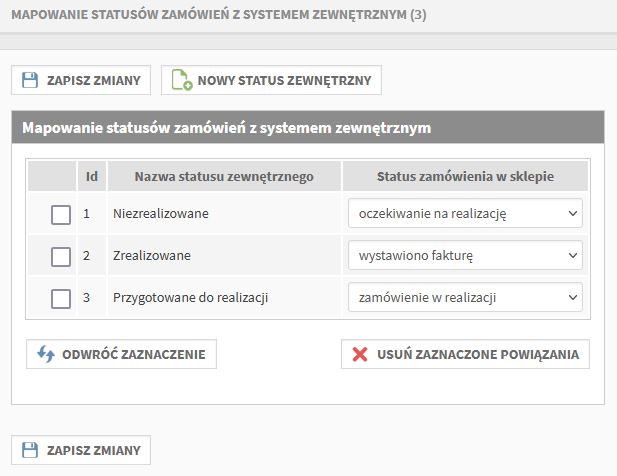
Przykładowo: na obrazku powyżej dla statusu zamówień z WAPRO Mag o nazwie Przygotowane do realizacji przypisany został status ze sklepu o nazwie zamówienie w realizacji.
W powyższej tabeli zewnętrzne statusy zamówień można dodać na dwa sposoby:
-
Ręcznie - należy dodać statusy o takiej samej nazwie jak nazwy statusów w WAPRO Mag i przypisać im odpowiednie statusy zamówień ze sklepu internetowego.
-
Automatycznie – wraz z pierwszą synchronizacją statusów zamówień zostaną one dodane do tabeli, ale bez przypisanych im odpowiedników w sklepie, należy więc przypisać im statusy zamówień ze sklepu. Przy pierwszej synchronizacji statusów nie zostaną zmienione statusy zamówień, ponieważ w tym momencie statusy zewnętrzne nie mają jeszcze przypisanych odpowiedników w sklepie. Po przypisaniu odpowiednich statusów sklepowych do statusów z WAPRO Mag, należy więc wykonać kolejną synchronizację statusów, dopiero wtedy nowy status będzie automatycznie przenoszony do zamówienia sklepowego.
Statusy zamówień można synchronizować poprzez synchronizacje automatyczne lub ręcznie poprzez kliknięcie przycisku Synchronizuj teraz.
3.9. Synchronizacja faktur PDF
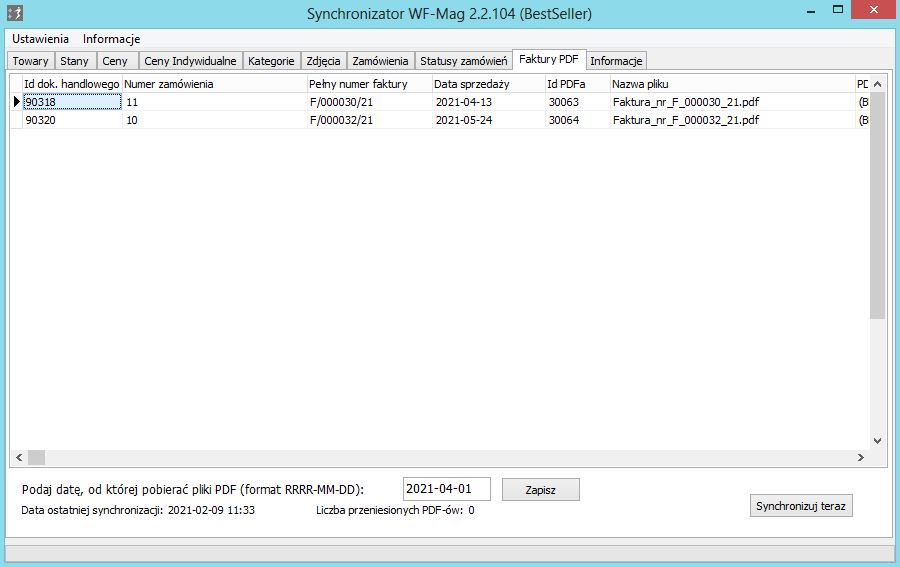
Na zakładce Faktury PDF prezentowane są pliki PDF faktur i korekt, które mogą być przeniesione do sklepu. Synchronizator pozwala na pobranie PDF-ów faktur i korekt oraz przypisanie ich do konkretnego klienta w sklepie poprzez numer zamówienia w sklepie. W kolumnie Numer zamówienia znajduje się numer zamówienia w sklepie, na podstawie którego w WAPRO Mag utworzona została faktura lub faktura korygująca. W dalszych kolumnach tabelki podane są informacje o danych kontrahenta pobranych z WAPRO Mag.
W polu Podaj datę, od której pobierać pliki PDF (format RRR-MM-DD): należy wpisać odpowiednią datę, jest to data graniczna, od której (włącznie) mają być pobierane pliki. Datę należy wprowadzić w formacie rok-miesiąc-dzień np. 2021-10-04. Data graniczna nie musi być zmieniana każdorazowo przed synchronizacją, wystarczy ją aktualizować raz na jakiś czas. Po wprowadzeniu daty, należy kliknąć przycisk Zapisz.
Wprowadzona data graniczna nie jest jedynym kryterium wyboru. W tabelce mamy kolumnę o nazwie Id PDFa - jest to unikalny identyfikator pliku PDF w WAPRO Mag. Przenosząc pliki PDF, synchronizator zapamiętuje identyfikator ostatnio przeniesionego pliku. Gdy w e-Dokumentach pojawią się nowe pliki PDF, do tabelki zostaną wybrane tylko te, których identyfikator jest większy od ostatnio zapamiętanego. W ten sposób unikamy wielokrotnego przenoszenia tych samych plików.
Faktury PDF można synchronizować poprzez synchronizacje automatyczne lub ręcznie poprzez kliknięcie przycisku Synchronizuj teraz.
3.10. Zakładka Informacje – komunikaty dotyczące synchronizacji
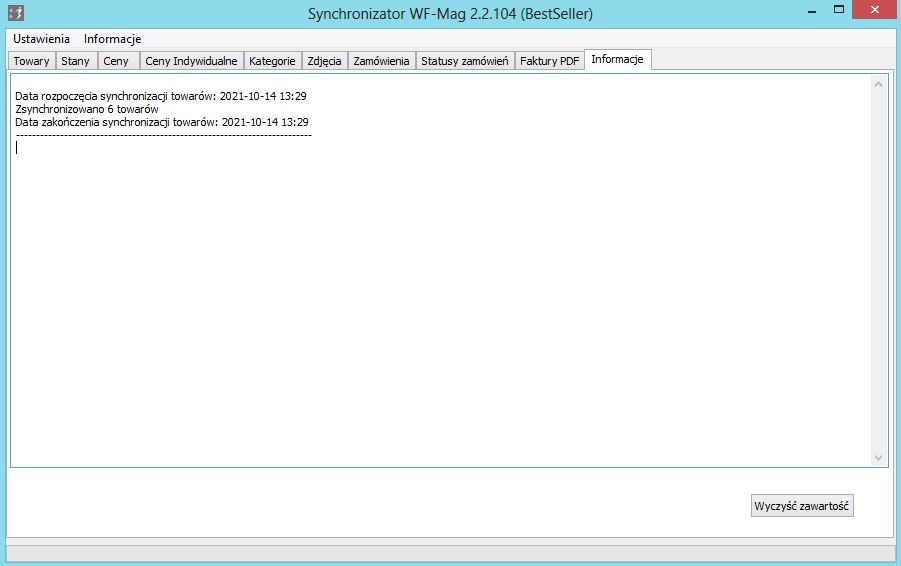
Na zakładce Informacje pojawiają się komunikaty dotyczące przebiegu synchronizacji. Co istotne, mogą być tutaj wyświetlone informacje dotyczące problemów z synchronizacją zamówień. Informacje te mogą być pomocne w rozwiązaniu problemu dlatego też w przypadku problemów z synchronizacją prosimy zajrzeć na tę zakładkę i przesłać na wsparcie@sklepybestseller.pl zrzuty ekranu z komunikatami o błędach oraz opis problemu.