Wprowadzenie do obsługi sklepu BestSeller
BestSeller to system służący prowadzeniu sprzedaży internetowej, który pozwala w kompleksowy sposób zarządzać ofertą, zamówieniami, kontrahentami, magazynami oraz dokumentami. Obsługuje on wiele integracji z systemami aukcyjnymi, porównywarkami cen, firmami kurierskimi oraz systemami płatności. Dzieli się on na panel administracyjny oraz część kliencką. Poniższa instrukcja zawiera podstawowe informacje o obu częściach serwisu i wskazuje pierwsze kroki, które powinno się wykonać rozpoczynając z nim pracę.
1. Podstawowe informacje o panelu administracyjnym
Panel administracyjny służy do zarządzania danymi oraz umożliwia konfigurację serwisu. Jest on dostępny wyłącznie dla osób, które mają do niego uprawnienia.
1.1 Logowanie do panelu administracyjnego
Dane dostępowe do panelu administracyjnego sprzedawca otrzymuje e-mailowo po wykupieniu licencji na oprogramowanie BestSeller lub po rozpoczęciu wynajmu sklepu. W celu zalogowania się do panelu najlepiej korzystać z bezpośredniego adresu, który ma formę: https://twojsklep.pl/admin/. Pozwala to na przejście do niego nawet, gdy działanie części klienckiej jest zawieszone.
1.2 Nawigacja w panelu administracyjnym
Po zalogowaniu do panelu administracyjnego widoczny jest panel startowy. Znajdują się w nim informacje o ostatnich wydarzeniach w sklepie, które są podzielone na kilka sekcji. Klikając w odnośniki można szybko przenieść się w miejsce, w którym można zarządzać wskazanym elementem (np. ostatnio złożonym zamówieniem).
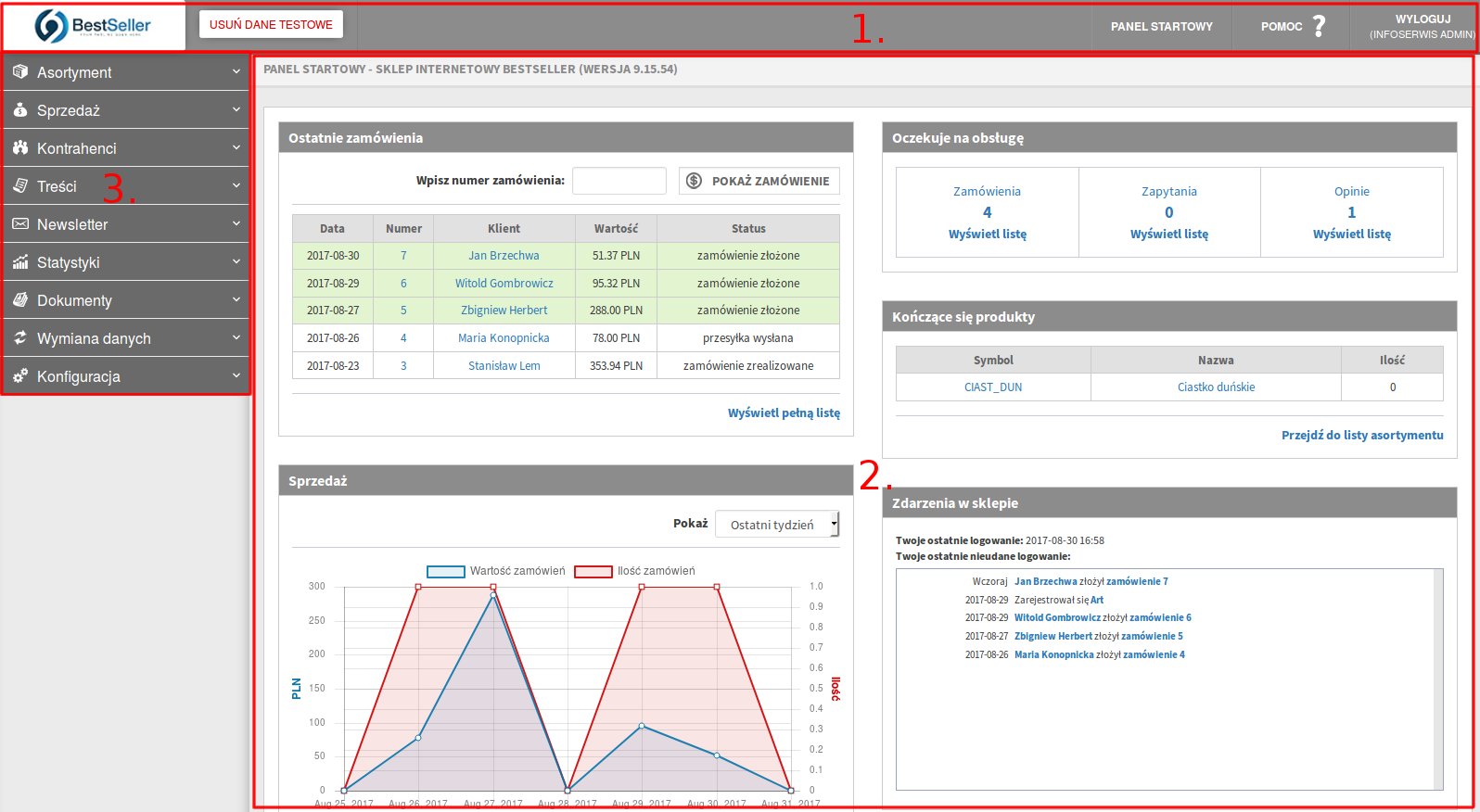
W górnej części strony zlokalizowane jest Menu górne (1.) z trzema odnośnikami: logo sklepu, Panel startowy oraz Wyloguj. Dzięki nim można przenieść się kolejno do części klienckiej sklepu, przejść do panelu startowego lub wylogować się. W sklepach testowych lub świeżo wdrożonych w tym miejscu znajduje się też przycisk Usuń dane testowe pozwalający na usunięcie przykładowych produktów, zamówień i kontrahentów - znika on zaraz po usunięciu tych danych.
Po lewej stronie widoczne jest menu boczne z działami rozwijającymi listę odnośników (3.). Po kliknięciu w konkretny odnośnik następuje otwarcie wybranej strony w miejscu, w którym na zrzucie ekranu widoczny jest panel startowy (2.).
|
Dział |
Funkcja |
|
Asortyment |
Zarządzanie ofertą, kategoriami i atrybutami. Można tu także obsługiwać opinie do produktów dodawane przez użytkowników. |
|
Sprzedaż |
Zarządzanie zamówieniami, konfiguracja typów płatności i sposobów dostawy. Można tu również zarządzać statusami i szablonami zamówień. |
|
Kontrahenci |
Zarządzanie kontami i grupami użytkowników serwisu. Można tu również obsługiwać reklamacje oraz zapytania od klientów składane przez formularz kontaktowy. |
|
Treści |
Zarządzanie treściami w serwisie np. podstronami, wpisami bloga, aktualnościami itp. Można tu również skonfigurować pokaz slajdów oraz dodawać obrazki wspólne dla całego serwisu. |
|
Newsletter |
Zarządzanie wiadomościami wysyłanymi do użytkowników za pośrednictwem modułu newslettera, a także bazą i grupami adresów e-mail jego odbiorców. |
|
Statystyki |
Umożliwia analizę danych dotyczących m. in. odsłon towarów i treści, poszczególnych zamówień czy kwot wydanych przez kontrahentów. |
|
Dokumenty |
Zarządzanie dokumentami wystawianymi za pośrednictwem sklepu (sprzedaży, zakupu i magazynowymi) oraz tworzenie ich szablonów. |
|
Wymiana danych |
Zarządzanie porównywarkami cen oraz importem lub eksportem plików CSV. Można tu także utworzyć kopię zapasową bazy danych sklepu. |
|
Konfiguracja |
Konfiguracja sklepu dotycząca jego funkcjonalności, ustawień poszczególnych integracji czy wyglądu. Można tu również nadawać uprawnienia do administrowania serwisem. |
W instrukcjach ścieżka kierująca do danej strony panelu oznaczona jest pogrubieniem i kursywą (np. Sprzedaż → Zamówienia), może być również umieszczona dodatkowo w szarej ramce i poprzedzona sformułowaniem Panel administracyjny.
1.3 Standardowe elementy list
W panelu administracyjnym dane dotyczące produktów, zamówień, kontrahentów, treści itp. grupowane są na listach. Ich elementy zostaną omówione na przykładzie listy asortymentu, inne listy mogą się różnić.
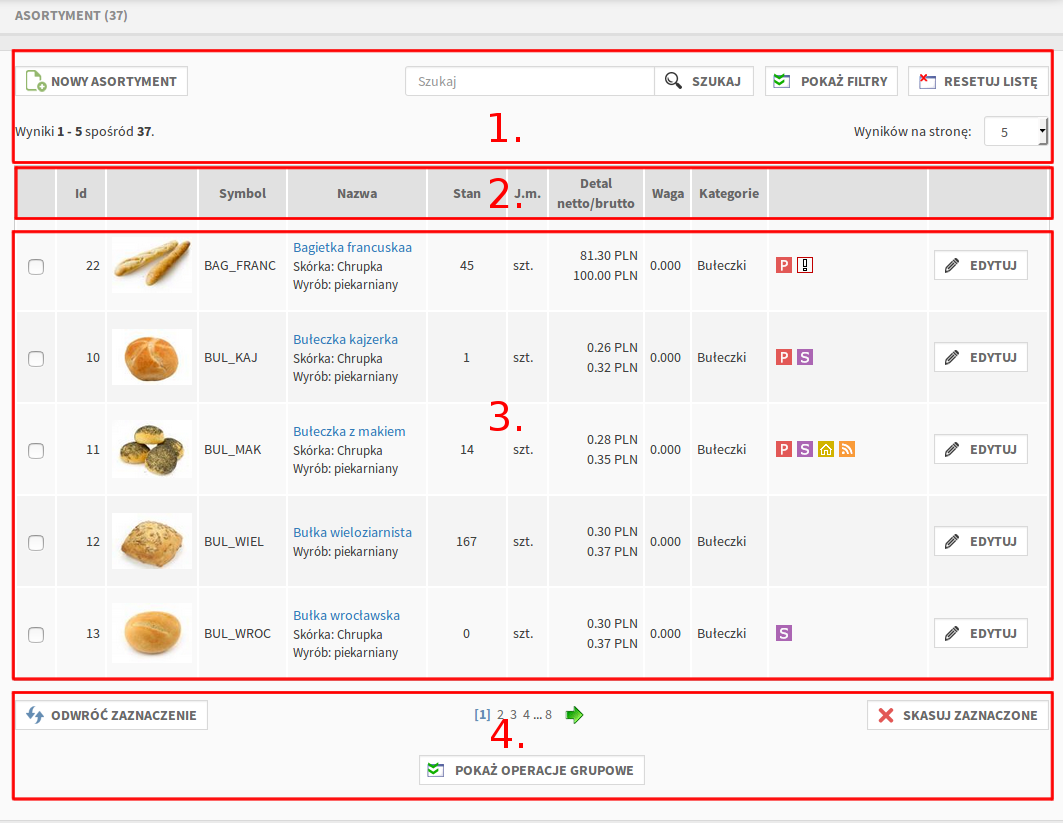
W górnej części listy (1.) znajdują się przyciski: służący utworzeniu na niej nowej pozycji (Nowy asortyment), wyświetlający filtry (Pokaż filtry) oraz przywracający domyślny sposób jej wyświetlania (Resetuj listę). Dzięki wyszukiwarce i filtrom można w wygodny sposób zawężać liczbę wyświetlanych wyników, a klikając w nagłówki kolumn (2.) zmienić sposób sortowania danych.
Dane na liście prezentowane są w formie tabeli (3.), zawierają najważniejsze informacje o poszczególnych jej pozycjach. W pierwszej kolumnie zazwyczaj znajduje się pole wyboru pozwalające zaznaczyć dany wynik a w ostatniej przyciski np. Edytuj pozwalający go edytować.
Poniżej tabeli (4.) znajdują się przyciski: pozwalający zaznaczyć wszystkie niezaznaczone aktualnie wyniki odznaczając jednocześnie wcześniej zaznaczone (Odwróć zaznaczenie), usunąć wskazane pozycje (Skasuj zaznaczone) oraz wyświetlający operacje grupowe (Pokaż operacje grupowe).
Przy użyciu operacji grupowych można masowo nadawać właściwości wszystkim lub wybranym pozycjom na liście. W połączeniu z wyszukiwarką, filtrami i odpowiednim sortowaniem stanowią one rozbudowane narzędzie ułatwiające zarządzanie serwisem.
1.4 Standardowe elementy formularzy edycyjnych
W formularzach edycyjnych (poniżej widoczna jest edycja kontrahenta) pola pogrupowane są tematycznie przy pomocy wyróżnionych graficznie sekcji (1.) lub zakładek (2.). Pozwala to na bardziej intuicyjne poruszanie się po panelu. Ich nazwy oznaczane są w instrukcjach pogrubieniem, co ułatwia zlokalizowanie szukanych opcji.
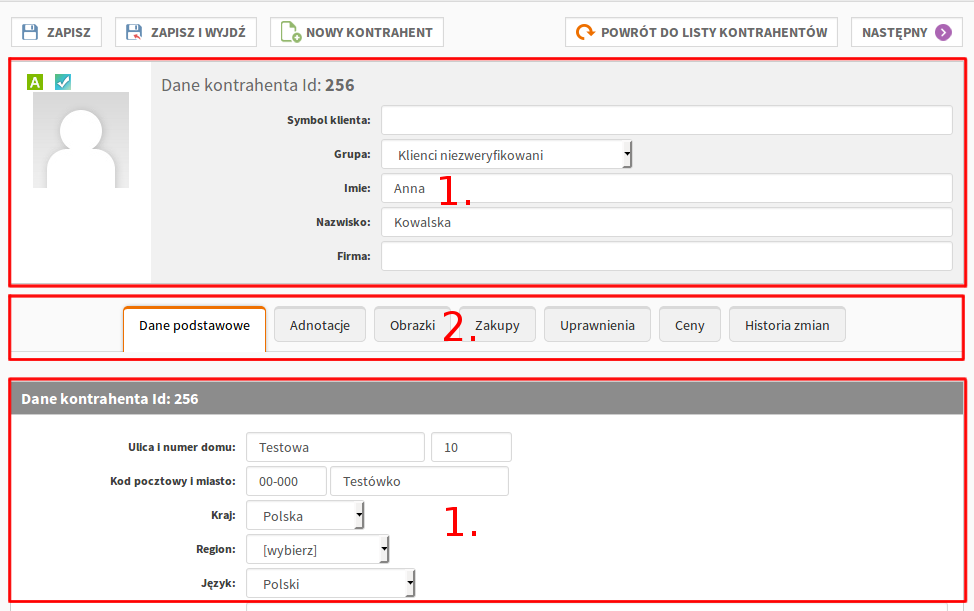
Pola formularzy, których nazwy również wyróżniane są w instrukcjach pogrubieniem, mogą mieć formę:
- Przycisków – są one wyróżnione graficznie i służą m.in. do zatwierdzania/zapisu zmian, przechodzeniu do kolejnych formularzy lub na listy itp.
- List rozwijalnych (select) – umożliwiających wybranie jednej z dwóch lub kilku opcji dostępnych jej po rozwinięciu.
- Pól wyboru (checkbox) – wybór opcji następuje w wyniku zaznaczenia okienka przy nazwie.
- Pól tekstowych – pozwalających na indywidualne uzupełnienie tekstu np. nazwy, adresu e-mail, atrybutu itp.
- Obszarów tekstowych – które mogą być obsługiwane przez zaawansowany edytor tekstowy i służą do uzupełniania dłuższych opisów czy tworzeniu podstron.
2. Podstawowe informacje o części klienckiej sklepu
Część kliencka służy prezentacji oferty i prowadzeniu sprzedaży. Jest ona zazwyczaj ogólnodostępna.
2.1 Wygląd strony
Poniższy opis odnosi się do wyglądu sklepu w standardowym, responsywnym szablonie graficznym na przykładzie wybranej kategorii asortymentu. Na innych podstronach i dla innych szablonów struktura jest podobna. Można ogólnie wyróżnić trzy części strony:
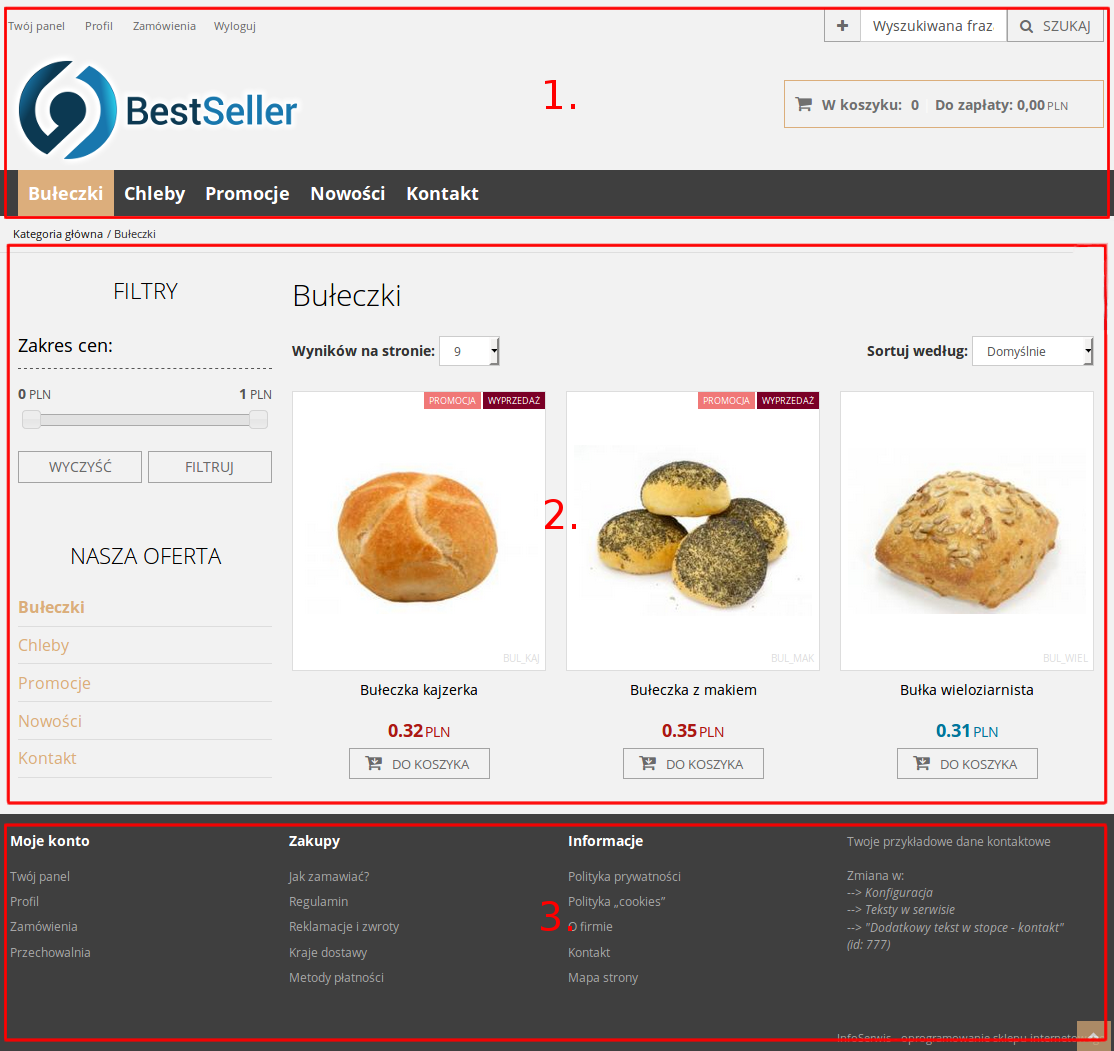
(1.) W górnej części, wspólnej dla całego serwisu, znajdują się elementy do których klient powinien mieć łatwy dostęp. Wyróżnić tu można:
- Menu górne np. z odnośnikami ułatwiającymi klientowi obsługę sklepu jak "Twój panel" lub "Wyloguj/Zaloguj",
- Logo sklepu, które pozwala na powrót na stronę główną,
- Wyszukiwarkę, która umożliwia szybkie wyszukiwanie produktów po frazie,
- Przycisk koszyka pozwalający przejść do niego w każdym momencie zakupów,
- Menu główne (tzw. belka), które eksponuje najważniejsze odnośniki np. do list asortymentu lub treści, na które sprzedawca chce zwrócić uwagę klientów.
(2.) W środkowej części, zawartość kolumny centralnej jest zmienna i zależna od tego, która podstrona jest aktualnie wybrana (może być to treść, lista asortymentu itd.). W kolumnach bocznych mogą być prezentowane takie elementy jak menu boczne, filtry, dodatkowe banery itp. Ilość kolumn i ich układ zależy od konfiguracji szablonu (Konfiguracja→ Szablony).
(3.) W dolnej części, wspólnej dla całego serwisu, znajduje się tzw. stopka. Zazwyczaj prezentuje się tam odnośniki do informacji wymaganych przez prawo np. do regulaminu sklepu itp. Może być tu również wyświetlany adres firmy oraz elementy graficzne (np. ikony portali społecznościowych).
2.2 Rodzaje podstron w sklepie
W sklepie występuje wiele typów podstron mających różne zastosowanie, poniżej zostaną wymienione najważniejsze z nich:
3. Podstawowa konfiguracja
3.1 Uzupełnienie danych w konfiguracji
Panel administracyjny → Konfiguracja → Ustawieniaa) W zakładce Ogólne, w sekcji Ustawienia ogólne należy uzupełnić nazwę serwisu, określić domyślny kraj oraz język. Kiedy sklep znajduje się pod docelowym adresem konieczne jest wprowadzenie adresu serwisu oraz adresu e-mail, który powinien znajdować się w tej samej domenie co sklep.
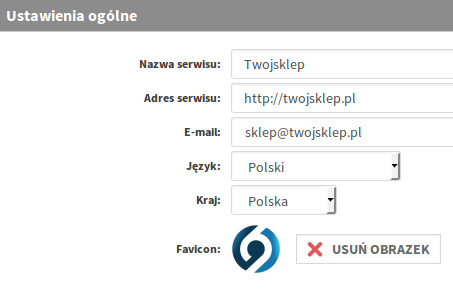
Można tutaj również dodać lub zmienić Favicon, który jest wyświetlany na zakładkach w przeglądarce (powinien mieć maksymalnie 32 x 32 px). Zazwyczaj jest to dostosowane logo sklepu.
b) W zakładce Dokumenty, w sekcji Dane wystawcy dokumentów powinny zostać wprowadzone dane sprzedawcy.
c) W zakładce Zamówienia w sekcji Dane do formularza przelewu można uzupełnić dane do wydruku formularza przelewu, jeżeli udostępnia się taką opcję klientom.
d) W zakładce Asortyment w sekcji Ustawienia zapytań powinno się wprowadzić adres e-mail do ich obsługi. On również powinien znajdować się w tej samej domenie co sklep.
3.2 Ustawienia administracyjne
Panel administracyjny → Konfiguracja → UstawieniaW sekcji Ustawienia administracyjne dokonując wyboru z list rozwijalnych decyduje się o podstawowej konfiguracji serwisu.
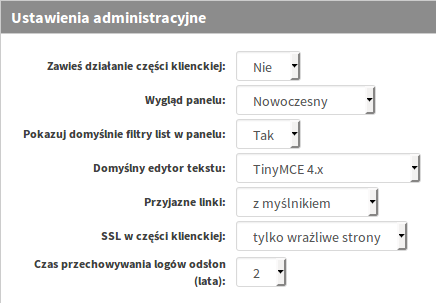
Poniżej zostały omówione najistotniejsze pola tej sekcji:
|
Lista rozwijalna |
Działanie |
|
Zawieś działanie części klienckiej |
Pozwala wyłączyć część kliencką serwisu. Jest ona wtedy widoczna tylko dla zalogowanych administratorów. |
|
Wygląd panelu |
Pozwala wybrać jeden z trzech rodzajów wyglądu panelu administracyjnego. |
|
Pokazuj domyślnie filtry list w panelu |
Decyduje o domyślnym rozwinięciu (lub zwinięciu) filtrów przy wejściu na listy w panelu administracyjnym. |
|
SSL w części klienckiej |
Opcja decyduje które strony sklepu będą szyfrowane za pomocą protokołu SSL. Dostępne są trzy opcje: wszystkie, tylko wrażliwe (na których klient podaje dane osobowe) lub wyłącz (wybranie tej opcji jest niezgodne z ustawą o ochronie danych osobowych). |
3.3 Dodawanie kont administracyjnych
Bestseller pozwala na dodanie dowolnej ilości kont administracyjnych, zgodnie z potrzebami. W tym celu należy przejść do działu:
Panel administracyjny → Kontrahenci → Lista kontrahentówNależy utworzyć tam nowe konto kontrahenta. Następnie należy przypisać je do grupy z adekwatnymi do potrzeb uprawnieniami. Można też nadać je indywidualnie w dziale:
Panel administracyjny → Konfiguracja → UprawnieniaNadawane uprawnienia powinny mieć minimalny zakres - niezbędny do realizacji określonych zadań.
Więcej informacji na ten temat znajduje się w instrukcji:Zarządzanie kontrahentami
