Zarządzanie cenami w sklepie internetowym
Cena asortymentu jest jednym z głównych czynników wpływających na decyzje zakupowe konsumenta. Odpowiednio realizowana polityka cenowa w perspektywie dłuższego czasu, może przynieść więcej korzyści niż okazyjne promocje i kampanie marketingowe. Zbyt wysokie ceny mogą obniżyć udziały w rynku. Natomiast ceny zbyt niskie mogą sprawić, że klienci odbiorą naszą ofertę jako tą „z niskiej półki”, a sama sprzedaż, z uwagi na niskie marże, może być mało opłacalna. Dlatego tak ważne staje się dla sprzedawcy opracowanie odpowiedniej strategii cenowej.
Oprogramowanie BestSeller zostało wyposażone w szereg funkcjonalności umożliwiających sprawne zarządzanie cenami asortymentu. Poniża instrukcja porusza m.in. takie tematy jak zastosowanie poziomów cen w sklepie, wprowadzanie cen do asortymentu oraz stosowanie promocji i rabatów procentowych.
1. Poziomy cen w sklepie
Poziomy cen pozwalają na jednoczesne określanie kilku różnych cen dla danego asortymentu, a następnie stosowanie ich w zależności od sytuacji, która ma miejsce w sklepie. Tym samym nie musimy np. ręcznie zmieniać ceny w produktach, które chcemy objąć czasową promocją - wystarczy, że wcześniej uzupełnimy poziom cen promocyjnych. Poziomy cen dają nam także możliwość prezentacji innych cen w sklepie w zależności od kontrahenta, który aktualnie przegląda naszą ofertę.
1.1 Podstawowe ustawienia cen w sklepie
Panel administracyjny → Konfiguracja → UstawieniaW sekcji Ustawienia wartości domyślnych należy skonfigurować domyśle poziomy cen jakie będą stosowane w sklepie:
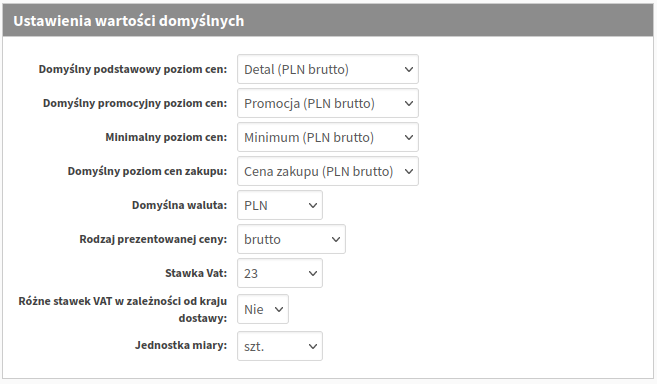
a) W sklepie BestSeller rozróżniamy cztery podstawowe poziomy cen:
|
Poziom cen |
Zastosowanie |
|
Domyślny podstawowy poziom cen |
Poziom cen, które niezalogowany klient zobaczy zaraz po wejściu do części klienckiej sklepu. |
|
Domyślny promocyjny poziom cen |
Poziom cen, które zastąpią ceny podstawowe w produktach, które zostaną oznaczone jako „promocja”. |
|
Minimalny poziom cen |
Poziom cen, który zabezpiecza przed sprzedażą poniżej progu rentowności. W praktyce oznacza to, że produkt nie zostanie sprzedany po cenie niższej niż minimalna nawet w sytuacji, gdy dojdzie np. do skumulowania się kilku rabatów procentowych. Cena minimalna musi zostać wypełniona w każdym oferowanym asortymencie - produkty bez ceny minimalnej nie wyświetlą się w części klienckiej sklepu. |
|
Domyślny poziom cen zakupu |
Poziom cen, który zazwyczaj pełni dla sprzedawcy wyłącznie funkcję informacyjną. Ceny zakupu dają wgląd do kwoty, po której sprzedawca nabył dany produkt i pozwalają określić dla niego odpowiednią marżę. Nie są one prezentowane w części klienckiej sklepu. |
Każdy z domyślnych poziomów cen wybieramy z listy rozwijalnej, która zawiera wszystkie poziomy cen skonfigurowane w sklepie. Początkowo dostępnych jest tam kilka przykładowych poziomów, jednak sprzedawca ma również możliwość stworzenie nowych własnych poziomów cen. O tym więcej przeczytasz w kolejnym punkcie niniejszej instrukcji (punkt 1.2).
b) W tej samej sekcji, czyli Ustawienia wartości domyślnych, określamy również takie parametry jak:
- Domyślna waluta - wskazujemy w tym miejscu walutę w jakiej domyślnie mają być prezentowane ceny w sklepie. Brakujące waluty można wprowadzić przechodząc do: Konfiguracja → Waluty
- Rodzaj prezentowanej ceny - w tym miejscu wybieramy domyślny sposób prezentacji ceny w sklepie, do wyboru mamy: „brutto”, „netto” lub „netto i brutto”. Rodzaj prezentowanej ceny możemy też indywidualnie określać w poszczególnych grupach kontrahentów.
- Stawka VAT - wybrana w tym miejscu stawka będzie domyślną stawką dla nowych produktów wprowadzanych do sklepu, więc aby ułatwić sobie zarządzanie sklepem należy w tym miejscu wskazać stawkę, która dotyczy największej części oferowanego w sklepie asortymentu. Stawkę VAT można zmienić też indywidualnie w edycji każdego produktu
- Różne stawki VAT w zależności od kraju dostawy - za pomocą tej funkcji możemy określić różne stawki VAT dla poszczególnych krajów dostawy.
1.2 Tworzenie własnych poziomów cen
Panel administracyjny → Kontrahenci → Poziomy cen
W tym miejscu dostępna jest lista wszystkich poziomów cen jakie są aktualnie dostępne w sklepie internetowym. Na liście poza symbolem i nazwą danego poziomu prezentowane są też podstawowe informację o nim, takie jak: rodzaj ceny (netto/brutto) i obowiązująca w danym poziomie waluta. W celu utworzenia nowego poziomu cen klikamy w przycisk Nowy poziom cen. Zostajemy przeniesieni do formularza, w którym należy skonfigurować tworzony poziom cen:
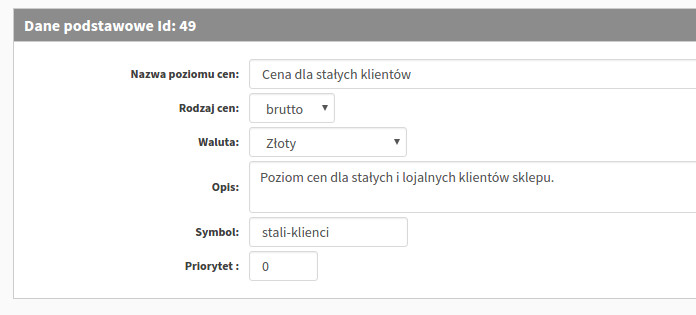
Na powyższym przykładzie konfigurujemy nowy poziom cen, który następnie zostanie użyty do wyświetlania w sklepie specjalnych cen naszym stałym klientom. Wprowadzamy nazwę, która później pozwoli nam łatwo zidentyfikować dany poziom, a następnie określamy rodzaj wprowadzanej cen (w tym przypadku brutto), oraz domyślną walutę. Pole Opis to miejsce na dodatkowe informację dla administratora sklepu. Wprowadzamy też unikalny symbol i zapisujemy zmiany.
1.3 Zarządzanie cenami dla grup kontrahentów
Panel administracyjny → Kontrahenci → Grupy
W celu przypisania konkretnego poziomu cen do którejś z grup kontrahentów odszukujemy daną grupę na liście i klikamy w przycisk Edytuj. Możemy też utworzyć nową grupę kontrahentów klikając w przycisk Nowa grupa kontrahentów. Zostajemy przeniesieni na podstronę z ustawieniami dla danej grupy:
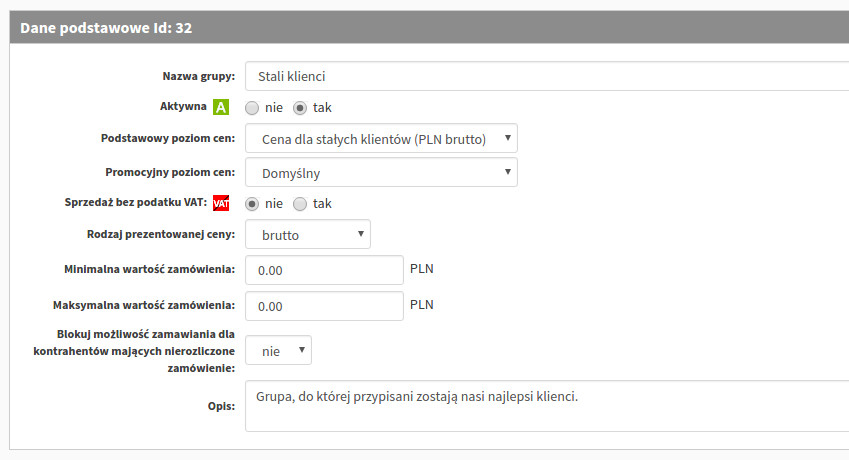
W przedstawionym powyżej przykładzie konfigurujemy poziomy cen dla grupy kontrahentów „Stali klienci”. To wyjątkowa dla nas grupa kontrahentów, więc chcemy oferować im ceny ze specjalnie dla nich utworzonego poziomu „Ceny dla stałych klientów”. W tym celu w polu Podstawowy poziom cen wybierany z listy rozwijalnej dany poziom. Mamy tutaj również możliwość określenia poziomu cen promocyjnych dla tej grupy jednak w przykładzie zakładamy, że w przypadku promocji nasi „Stali klienci” będą korzystali z poziomu cen, który został określony jako Domyślny promocyjny poziom cen (patrz punkt 1.1). Kontrahenci z omawianej grupy zobaczą swoje ceny od razu po zalogowaniu na swoje konto w sklepie.
Na stronie edycji danej grupy kontrahentów istnieje też możliwość konfiguracji kilku dodatkowych parametrów, które mają związek z realizowaną przez sprzedawcę polityką cenową:
- Sprzedaż bez podatku VAT - włączenie tej opcji spowoduje, że dla kontrahentów z danej grupy, ceny produktów zostaną pozbawione podatku VAT. Funkcja ta ma zastosowanie np. podczas prowadzenia sprzedaży w krajach, w których obowiązek rozliczenia VAT spoczywa na nabywcy (tzw. odwrócony VAT).
- Rodzaj prezentowanej ceny - określa rodzaj prezentowanych cen w sklepie dla danej grupy kontrahentów. Do wyboru mamy: „brutto”, „netto” lub „netto i brutto”.
- Minimalna i maksymalna wartość zamówienia - to dwa pola, w których sprzedawca ma możliwość określenia minimalnej i/lub maksymalnej kwoty, przy której kontrahent będzie miał możliwość złożyć swoje zamówienie. W przeciwnym wypadku na stronie podsumowania zamówienia klientowi zostanie wyświetlony stosowny komunikat. Funkcja ta może mieć zastosowanie np. w hurtowniach, w których często określa się minimalną wartość zamówienia w zamian za atrakcyjniejsze ceny.
- Blokuj możliwość zamawiania dla kontrahentów mających nierozliczone zamówienie - po aktywowaniu tej funkcji kontrahenci z danej grupy nie będą mogli złożyć nowego zamówienia dopóki nie rozliczą się z wcześniejszych zakupów.
U dołu edytowanej podstrony znajduje się dodatkowa sekcja Zniżki i rabaty grupy kontrahentów, w której istnieje możliwość wyłączenia wybranych funkcji dla kontrahentów z danej grupy. Przykładowo możemy w danej grupie wyłączyć możliwość korzystania z kodów rabatowych.
1.4 Indywidualne ceny dla kontrahentów
Panel administracyjny → Kontrahenci → Lista kontrahentów
Oprogramowanie sklepu BestSeller pozwala na określenie indywidualnych cen dla konkretnego klienta na wybrane produkty z oferty sklepu. W tym celu przechodzimy na stronę edycji danego kontrahenta i wybieramy zakładkę Ceny:
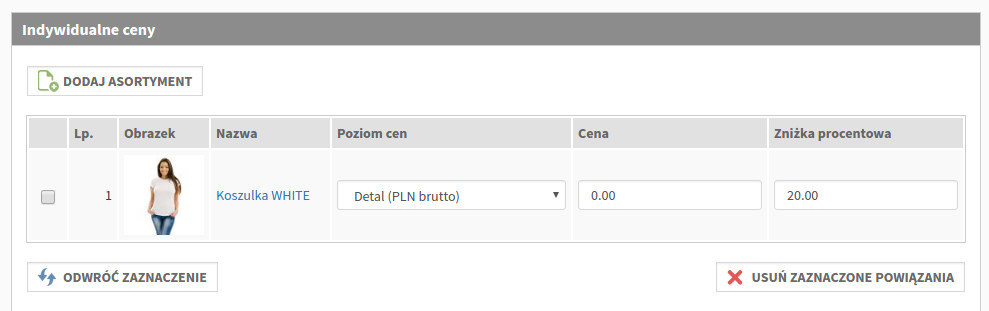
W tym miejscu dostępna jest lista produktów, dla których określamy indywidualne ceny dla aktualnie edytowanego kontrahenta. Domyślnie ta lista jest pusta, aby dodać do niej nowy produkt klikamy w przycisk Dodaj asortyment i w otwartym oknie wybieramy produkty do wczytania. Następnie mamy możliwość indywidualizacji ceny dla danego produktu. W tym celu wybieramy poziom cen, który ma ulec modyfikacji, a następnie: podajemy konkretną cenę lub określamy rabat procentowy. W przypadku uzupełnienia obu pól zniżka procentowa nie będzie mieć zastosowania, w części klienckiej prezentowana będzie wyłącznie podana cena kwotowa.
Co istotne, indywidualna zniżka procentowa na produkt, sumuje się z ogólnym rabatem kontrahenta, natomiast indywidualna cena kwotowa już nie.
Przykładowo, jeżeli klient posiada indywidualną zniżkę procentową 20% na produkt, którego cena wynosi 100 zł a ma także rabat kontrahenta 5%, to obydwa te rabaty naliczą się w konkretnej kolejności. Najpierw doliczy się rabat kontrahenta a następnie indywidualny rabat na produkt, w efekcie produkt będzie kosztował 76 zł. Jeżeli jednak ten sam klient będzie posiadał indywidualną (kwotową) cenę na dany produkt np. 90 zł, wówczas rabat kontrahenta nie będzie miał zastosowania i cena nadal będzie wynosiła 90 zł. Jedynym, sposobem wprowadzenia dodatkowej obniżki na taki produkt jest zastosowanie kodu rabatowego.
Zarządzanie kontrahentami
2. Uzupełnianie cen dla asortymentu
Panel administracyjny → Asortyment → Lista asortymentu
2.1 Ceny w wybranym produkcie
W celu uzupełniania lub edycji cen w pojedynczym asortymencie przechodzimy do jego edycji klikając w przycisk Edytuj przy danej pozycji na liście. Zostajemy przeniesieni na podstronę z aktywną zakładką Ceny:
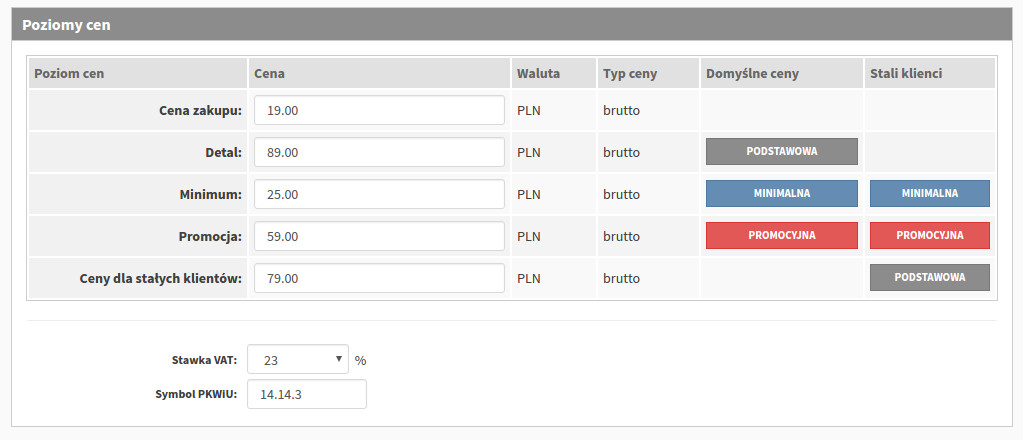
W sekcji Poziomy cen znajduje się tabela, a w poszczególnych jej wierszach wymienione są używane w sklepie poziomy cen. Jeśli któryś z poziomów oznaczony jest jako domyślny lub został wcześniej przypisany do którejś z grup kontrahentów, w tabeli zostanie to oznaczone kolorową etykietą. Ceny uzupełniamy wpisując odpowiednie kwoty w przeznaczonych im polach - jak na powyższym przykładzie.
2.2 Grupowe uzupełnianie cen
Cenami możemy zarządzać również poprzez operacje grupowe z poziomu listy asortymentu. Operacje grupowe dają nam możliwość kopiowania cen z jednego poziomu do dowolnego innego. Możemy również grupowo ustawiać ceny, lub zmniejszać/zwiększać już istniejące o dany procent lub dowolną wartość.
Przykładowo: Chcemy ustalić 30% marżę na produkty z konkretnej kategorii asortymentu. W tym celu filtrujemy listę asortymentu po wybranej kategorii, tak aby na liście zostały tylko pożądane w tym momencie produkty. Następnie wykonujemy dwie operacje grupowe:
a) w pierwszej z nich kopiujemy ceny z poziomu „cena zakupu” do poziomu „detal” (w zależności od ustawień sklepu poziomy cen mogą różnić się nazwą i mieć inne przeznaczenie):
![]()
b) druga operacja będzie polegała na zwiększeniu wartości cen detalicznych o 30% naszej marży:
![]()
W wyniku tych dwóch operacji grupowych produkty z wybranej kategorii otrzymują ceny detaliczne o 30% wyższe od ceny zakupu. Podobne operacje możemy teraz zastosować np. do określenia cen promocyjnych.
Więcej informacji na ten temat znajduje się w instrukcji:Zarządzanie asortymentem w sklepie
3. Zależność ceny od kupowanej ilości
Panel administracyjny → Asortyment → Lista asortymentu
Oprogramowanie sklepu BestSeller pozwala na uzależnienie ceny danego produktu od jego ilości, którą w nabywa klient w jednym zamówieniu. Dzięki tej funkcji sprzedawca ma możliwość zachęcenia swoich kontrahentów do kupowania większych ilości danego towaru. Funkcja znajdzie też zastosowanie w modelu sprzedaży hurtowej.
W celu ustalenia zakresów ilościowych w wybranym towarze przechodzimy do jego edycji, z otwartą zakładką Ceny. Zakresy ustala się w sekcji Zależność ceny od kupowanej ilości:
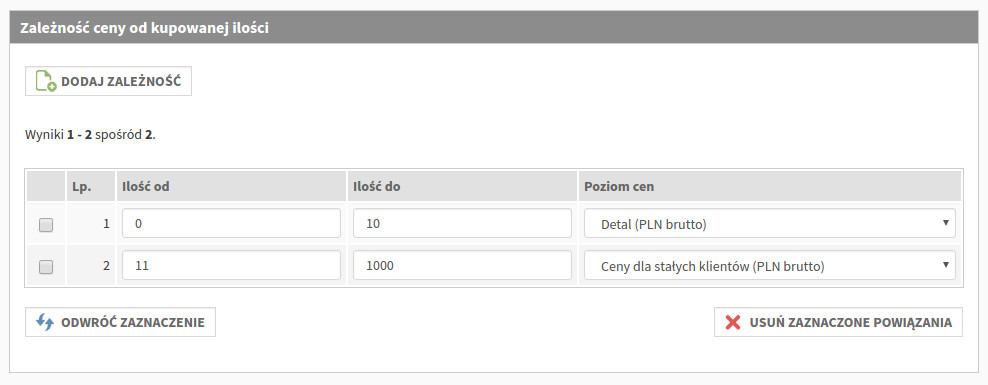
W celu dodania nowego zakresu klikamy w przycisk Dodaj zależność. Następnie ustalamy zakresy podając ilości sztuk danego produktu w zamówieniu i wybieramy odpowiadający im poziom cen. W powyższym przykładzie zastosowaliśmy rozwiązanie, w którym przy zamówieniu powyżej 10 sztuk produktu zostanie użyta cena dla stałych klientów. Poniżej tej ilości klient kupi towar po standardowej, wyższej cenie detalicznej. System pozwala na stworzenie dowolnej ilości takich zakresów. W części klienckiej zmiana ceny następuje automatycznie w czasie dodawania towaru do koszyka (ew. podczas przeliczania koszyka po zmianie ilości sztuk danego produktu).
4. Czasowa promocja na produkt
Panel administracyjny → Asortyment → Lista asortymentu
Sprzedawca ma możliwość ustawienia czasowej promocji na wybrany asortyment. Przez okres trwania promocji, wybrane produkty są oferowane klientom po cenie promocyjnej, a nie po standardowej cenie podstawowej. W celu ustalenia promocji na wybrany asortyment należy przejść do edycji danego produktu, do zakładki Promocja:
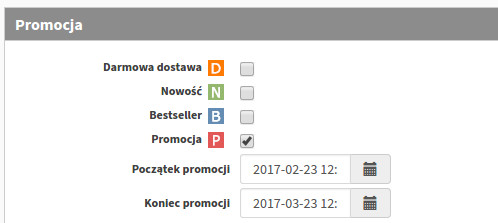
Następnie należy oznaczyć dany produkt etykietą „Promocja” i podać okres czasu, w którym będzie ona obowiązywać. Wskazujemy datę początkową i końcową promocji poprzez kliknięcie w ikonę kalendarza i wybranie odpowiadającego nam dnia i godziny. Sprzedawca nie musi określać czasu promocji, wtedy obwiązuje ona tak długo aż administrator ręcznie nie odznaczy w danym produkcie etykiety „Promocja”. Promocję możemy aktywować również przy użyciu operacji grupowych na liście asortymentu.
Przed aktywowaniem promocji należy upewnić się, czy produkty które mają zostać nią objęte na pewno mają uzupełnioną cenę promocyjną i czy nie jest ona niższa od ceny minimalnej. Produkty objęte promocją wyświetlą się części klienckiej sklepu z odpowiednią etykietą, oraz dwoma cenami: przekreśloną starą i nową wyróżnioną kolorem.
5. Rabaty procentowe w sklepie
Oprogramowanie sklepu BestSeller daje możliwość użycia kilku rodzajów rabatów o charakterze procentowym:
5.1 Rabat procentowy dla kontrahenta
Panel administracyjny → Kontrahenci → Lista kontrahentówW celu skonfigurowania rabatów procentowych dla wybranego kontrahenta przechodzimy do jego edycji. Rabaty procentowe określamy w zakładce Dane podstawowe, w sekcji Dodatkowe ustawienia:
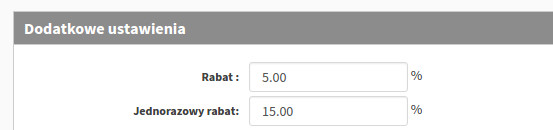
Danemu klientowi możemy przypisać dwa różne rabaty procentowe:
a) Rabat - jest to stały rabat dla danego kontrahenta, który po zalogowaniu na swoje konto w sklepie widzi ceny już pomniejszone o określony w tym miejscu procent.
b) Jednorazowy rabat - działa w sposób podobny jak opisany wyżej rabat, a jedyna różnica polega na tym, że ma on charakter jednorazowy i zostaje dezaktywowany po złożeniu zamówienia.
5.2 Rabat procentowy od wartości zamówienia
Panel administracyjny → Sprzedaż → Rabat od wartościFunkcja ta pozwala na określenie zakresów wartości zamówienia, przy których przekroczeniu kontrahentowi zostanie naliczony dodatkowy rabat procentowy określony przez administratora. Sprzedawca może wykorzystać ten rabat do tego, aby zachęcić swoich klientów do składania zamówień opiewających na większe kwoty. Konsekwencją takiego działania powinien być wzrost średniej wartości pojedynczego zamówienia.
Po przejściu do działu Rabat od wartości klikamy w przycisk Nowy próg rabatowy. W ten sposób tworzymy progi dla poszczególnych rabatów:

Na powyższym przykładzie utworzyliśmy trzy progi. Pierwszy z nich ma charakter progu początkowego, ale dwa pozostałe definiują już konkretne rabaty procentowe aktywowane po przekroczeniu ustalonych tam kwot, czyli kolejno 5% dla zamówień powyżej kwoty 1000 PLN, oraz 10% dla zamówień powyżej kwoty 5000 PLN. Jeśli któryś z tych progów zostanie przekroczony kontrahent zobaczy w swoim koszyku komunikat informujący go o rabacie, który został użyty i kwocie, która dzięki niemu została odjęta od zamówienia:
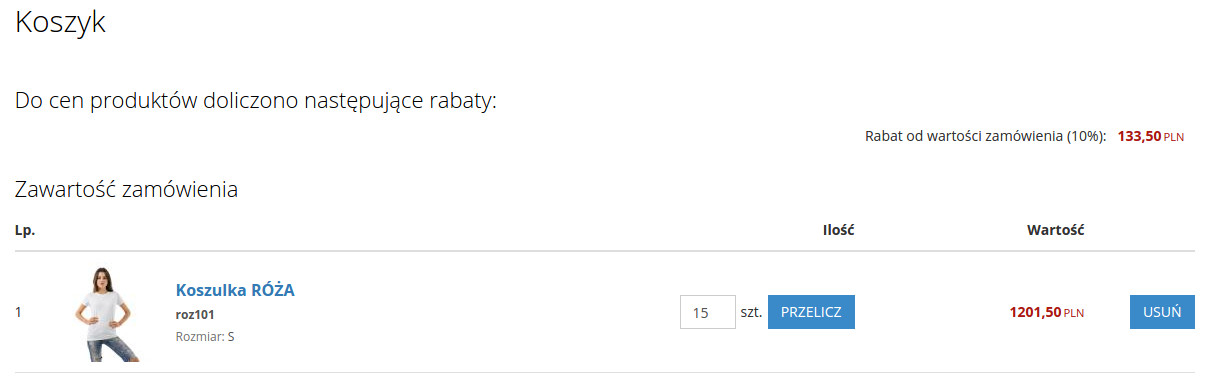
Standardowo rabaty od wartości zamówienia mają charakter globalny tzn. dotyczą całego dostępnego w sklepie asortymentu i wszystkich jego kontrahentów. Administrator ma jednak możliwość wyłączenia rabatów od wartości w edycji wybranej grupy kontrahentów.
Wszystkie funkcjonalności opisane w niniejszej instrukcji mają na celu wspomóc sprzedawcę w realizacji opracowanej przez niego polityki cenowej, a także ułatwiać procesy związane z zarządzaniem cenami asortymentu w sklepie internetowym. Oprogramowanie sklepu BestSeller wyposażone jest również w zaawansowany moduł obsługi kodów rabatowych.
Więcej informacji na ten temat znajduje się w instrukcji:Kody rabatowe
