Zarządzanie pocztą e-mail w panelu Direct Admin
Dobrą praktyką jest, by sprzedawca komunikował się z klientami ze skrzynek e-mail znajdujących się w tej samej domenie co sklep. Dzięki temu wiadomości wyglądają bardziej profesjonalnie co podnosi wiarygodność serwisu.
Użytkownicy wynajmujący sklep lub korzystający hostingu Bestseller mogą samodzielnie zarządzać pocztą w panelu Direct Admin.
1. Zarządzanie kontami pocztowymi (E-mail Accounts)
Po zalogowaniu do panelu Direct Admin, należy wejść w E-Mail Accounts w dziale E-mail Management:
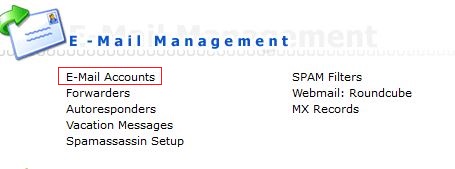
pojawi się lista kont pocztowych utworzonych na serwerze. W tym miejscu można dodawać nowe skrzynki e-mail lub zarządzać istniejącymi.
1.1. Tworzenie nowego konta e-mail w Direct Admin
Aby utworzyć konto e-mail należy kliknąć Create mail account (Utwórz konto pocztowe):
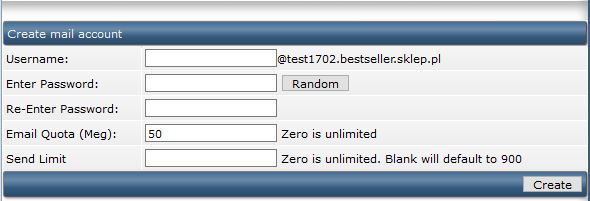
Należy uzupełnić Username (nazwę użytkownika) oraz Enter Password (hasło). Hasło powinno zawierać minimum 6 znaków oraz duże i małe litery. Skrzynka zostanie utworzona po kliknięciu w przycisk Create (utwórz).
W razie potrzeby można zdefiniować ograniczenia skrzynki:
|
Opcja |
Działanie |
|
Email Quota |
Liczba MB jaką dana skrzynka będzie zajmować na serwerze. Wartość zero oznacza, że nie ma ograniczenia i może ona zająć całą dostępną przestrzeń hostingu. |
|
Send Limit |
Jest to limit wiadomości wysyłanych z danej skrzynki w ciągu godziny. |
1.2. Zarządzanie skrzynkami pocztowymi w Direct Admin
Z poziomu listy skrzynek, w kolumnie Usage można sprawdzić ile miejsca na serwerze zajmuje dana skrzynka:
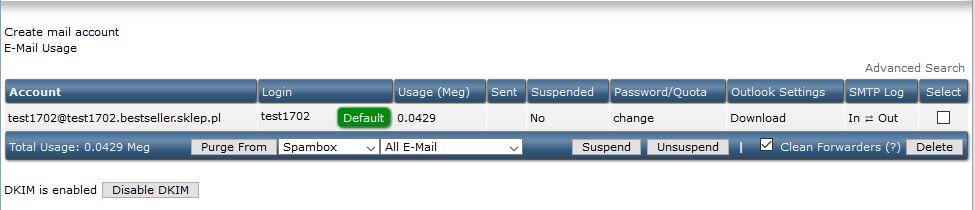
oraz wykonywać następujące operacje:
|
Operacja |
Instrukcja |
|
Zmiana hasła do skrzynki |
Należy kliknąć w odnośnik change (Zmień) w kolumnie Password/Quota i wypełnić formularz. Ze względów bezpieczeństwa hasła do skrzynek powinny być zmieniane okresowo a także unikatowe i dość trudne. Po zmianie hasła należy pamiętać by uaktualnić hasło we wszystkich klientach poczty, na których obsługiwana jest dana skrzynka. |
|
Usunięcie lub zawieszenie skrzynki |
Należy zaznaczyć daną skrzynkę na liście w kolumnie Select (Wybierz) i kliknąć Delete (Usuń) lub Suspend (Zawieś). Zawieszenie pozwala wyłączyć dostęp do danej skrzynki bez usuwania jej zawartości. Taką skrzynkę można w każdej chwili odwiesić klikając Unsuspend (odwieś). Usunięcie skrzynki łączy się z usunięciem znajdującej się na niej poczty, której nie można później przywrócić. |
|
Pobranie konfiguracji klienta poczty |
W kolumnie Outlook Settings należy kliknąć Download (Pobierz). |
Jeżeli miejsce na serwerze się kończy lub klienci zgłaszają, że ich wiadomości nie dochodzą na adres sklepu - należy się upewnić czy dana skrzynka nie jest przepełniona i w razie potrzeby usunąć zbędną pocztę. Najlepiej zrobić to logując się na skrzynkę poprzez przeglądarkę.
1.3. Zarządzanie skrzynką pocztową poprzez przeglądarkę
W celu logowania do poczty poprzez przeglądarkę do adresu sklepu należy dopisać roundcube/ lub squirrelmail/src/login.php np. adres_twojego_sklepu.pl/roundcube/:
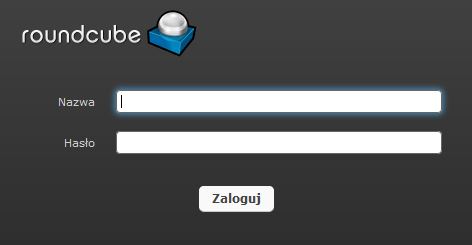
Po wpisaniu loginu i hasła widoczny jest panel danej skrzynki:
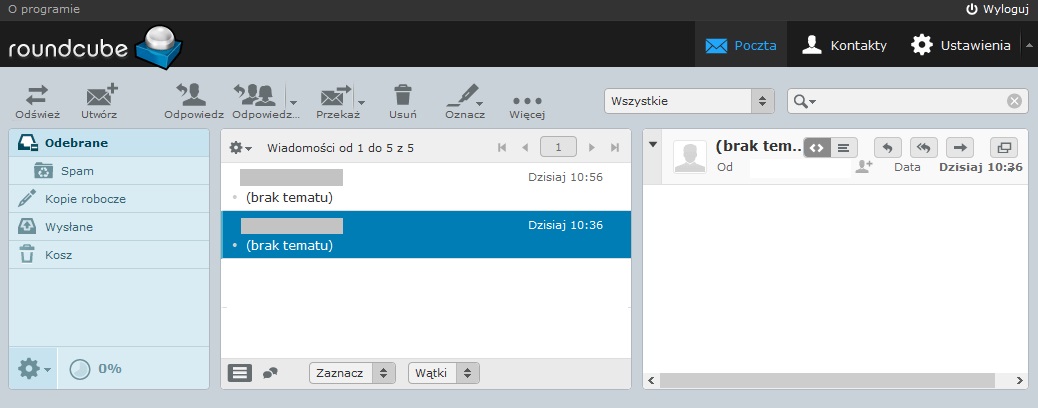
Można w nim pisać i usuwać wiadomości a także zarządzać skrzynką podobnie jak w każdym innym panelu poczty. Każdorazowo po usunięciu poczty powinno się upewnić, że folder "Kosz" jest pusty.
2. Dodatkowe ustawienia poczty w Direct Admin
Poza podstawową konfiguracją poczty w Panelu Direct Admin można wykonywać przekierowania pomiędzy skrzynkami oraz konfigurować automatyczne powiadomienia:
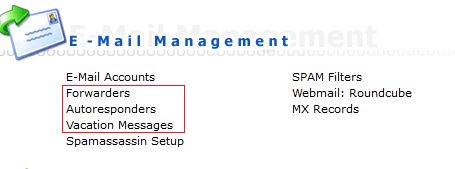
2.1 Tworzenie przekierowań miedzy skrzynkami w Direct Admin
Jeżeli chcemy by wiadomości wysyłane na daną skrzynkę trafiały pod inny adres e-mail, należy przejść do działu Forwarders (Przekierowania). Po kliknięciu w link Create new E-Mail Forwarder (Utwórz nowe przekierowanie).
Należy wprowadzić nazwę skrzynki, która ma zostać przekierowana (Forwarder Name) oraz nazwę skrzynki, na którą mają trafiać kopie wiadomości (Destination Email):
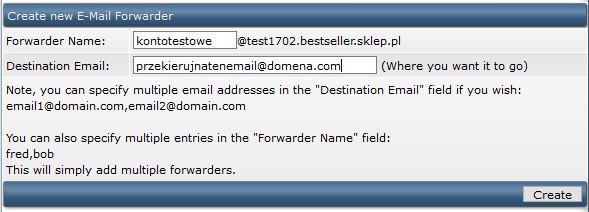
Jeżeli adresów przeznaczenia ma być wiele powinny być wpisywane jeden po drugim oddzielone przecinkami np. „przekierujnatenemail@domena.pl,twojemail@gmail.com”
Po wypełnieniu pól formularza należy kliknąć Create (Utwórz).
Z poziomu listy przekierowań:

Można edytować i zmieniać (Modify) lub usuwać (Delete) zbędne przekierowania.
2.2 Tworzenie automatycznych odpowiedzi w Direct Admin
W panelu Direct Admin można ustawiać dwa rodzaje automatycznych odpowiedzi:
|
Opcja |
Zastosowanie |
|
Autoresponders |
Głównym zastosowaniem jest automatyczne poinformowanie odbiorców, że ich wiadomość dotarła pod wskazany adres e-mail. |
|
Vaccation Messages |
Głównym zastosowaniem jest automatyczne poinformowanie odbiorców, że osoba obsługująca skrzynkę w najbliższym czasie będzie nieosiągalna np. przebywa na urlopie lub na wyjeździe służbowym. |
Obydwa typy automatycznych odpowiedzi tworzy się w podobny sposób. Należy przejść do działu Vaccation Messages lub Autoresponders i kliknąć w odnośnik tworzenia wiadomości znajdujący się nad listą np.
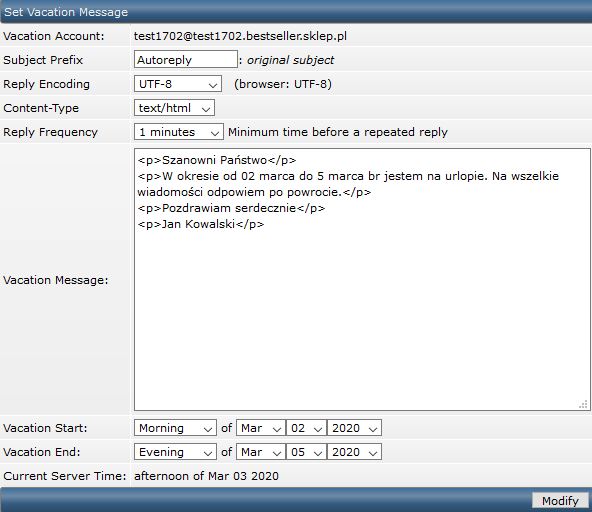
|
Opcja |
Działanie |
|
Vacation Account |
Nazwa skrzynki z której będzie wysyłana automatyczna odpowiedź. |
|
Subject Prefix |
Tekst, który będzie doklejany w odpowiedzi przed tematem przychodzących wiadomości. |
|
Reply Encoding |
Kodowanie znaków w wiadomości. Jeżeli wiadomość ma zawierać polskie znaki, powinna mieć kodowanie UTF-8. |
|
Content-Type |
Do wyboru są opcje „text/plain” oraz „text/html”. |
|
Reply Frequency |
Czas, po którym zostanie wysłana automatyczna odpowiedź. |
|
Responder Message |
Treść automatycznej odpowiedzi. W przypadku opcji "text/html" każdą linijkę powinno się tworzyć w osobnym paragrafie lub div-ie. |
|
Send a CC to |
Opcja dostępna tylko dla Autoresponders. Po zaznaczeniu opcji na wskazany adres zostanie wysłana kopia wiadomości z autorespondera, co pozwoli określić ile odpowiedzi zostało wysłanych. |
|
Vaccation Start, Vaccation End |
Opcje dostępne tylko Vaccation Messages. Pozwalaj określić ramy czasowe (daty oraz pora dnia), w których będzie wysyłana automatyczna wiadomość. |
