Zarządzanie zdjęciami produktów w sklepie internetowym
Klient robiąc zakupy w Internecie, nie może dotknąć, przymierzyć ani spróbować kupowanych towarów, dlatego istotną rolę w sprzedaży internetowej odgrywają dobre zdjęcia oferowanego asortymentu. To one mogą zadecydować o tym, czy zakup dojdzie do skutku, dlatego warto dopracować ten element oferty.
1 Podstawowa konfiguracja obrazków produktów
Obrazkami dodawanymi do sklepu zarządza się w dziale:
Panel administracyjny →Konfiguracja → Obrazki1.1 Zasady dodawania obrazków do sklepu
Najlepiej by obrazki produktów były w jednolitych wymiarach a ich tło było białe, wówczas praktycznie zawsze wyglądają dobrze. Ma to również znaczenie, gdy zamierzamy korzystać z serwisów aukcyjnych, które często mają konkretne wymogi dotyczące tła i maksymalnych wymiarów grafik:
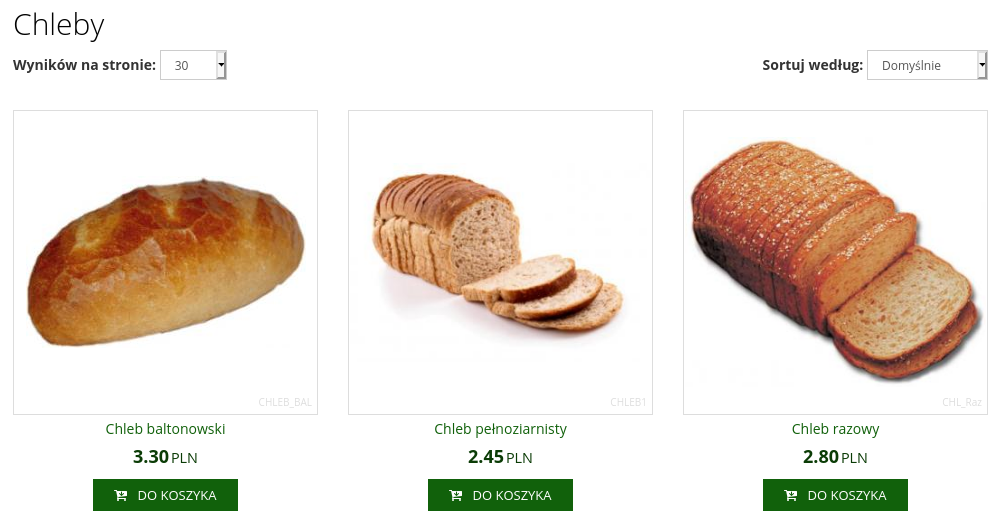
Gdy obrazki są w różnych wymiarach i mają niejednolite tło, odbija się to na wyglądzie listy produktów dając wrażenie chaosu, co widać poniżej:
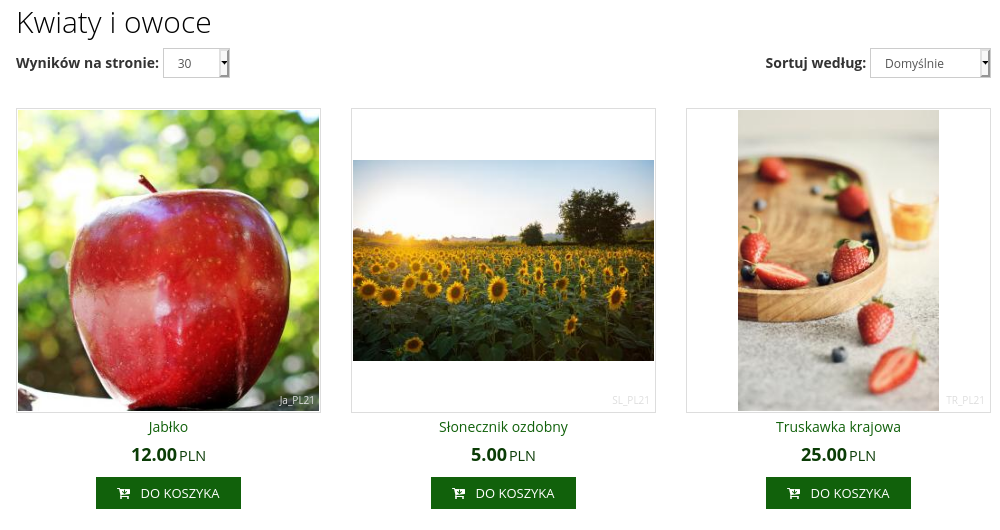
Ma to także niekorzystny wpływ na kartę produktu, ponieważ powoduje niezbyt estetyczne przeskoki przy przełączaniu zdjęć.
Gdy zdjęcia pochodzą z różnych źródeł (różnych producentów lub hurtowni), sprzedawca nie zawsze ma możliwość ich ujednolicenia. W takim przypadku warto zawczasu przemyśleć konfigurację obrazków, gdyż wprowadzanie zmian, gdy liczba produktów w sklepie osiągnie tysiące, może być znacznie trudniejsza.
1.2 Podstawowe ustawienia obrazków:
Zdjęcia produktów, dodawane do sklepu, są przetwarzane do mniejszych wymiarów, ponieważ prezentowanie klientom zbyt dużych grafik, odbija się negatywnie na pozycjonowaniu strony.
W sekcji Ustawienia obrazków asortymentu można zdefiniować wymiary do jakich będą one skalowane:
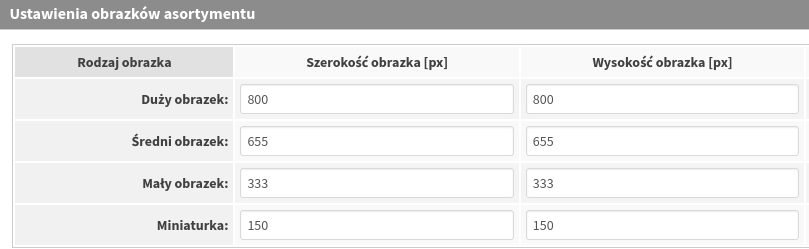
Poniżej lista lokalizacji, w których są wyświetlane poszczególne wymiary obrazków:
|
Rodzaj obrazka |
Miejsce wyświetlania |
|
Duży obrazek |
Jest to powiększony podgląd obrazka (pojawia się po kliknięciu w obrazek w karcie produktu). |
| Średni obrazek |
Jest wyświetlany w karcie produktu. |
|
Mały obrazek |
Jest wyświetlany na listach asortymentu. |
|
Miniaturka |
Jest wyświetlana w karcie produktu (miniaturka obrazków galerii), w koszyku oraz na listach w panelu administracyjnym. |
Obrazki prezentowane na stronie, powinny być w proporcjach 1:1, tzn. posiadać wymiary odpowiadające obszarowi strony jaki będą zajmować. Ze względów optymalizacyjnych nie powinno się deklarować większych wymiarów niż to konieczne. Nie powinno się także wgrywać obrazków znacząco większych, niż największy zadeklarowany tu wymiar, gdyż obrazki oryginale (wgrywane) są domyślnie przechowywany na serwerze i będą one niepotrzebnie zajmować przestrzeń hostingową, co w przyszłości może podnieść koszt hostingu.
Poniżej tabeli z wymiarami obrazków widoczne są trzy opcje, które również są istotne dla właściwej prezentacji zdjęć produktów:

|
Opcja |
Sposób działania |
|
Zmieść obrazek w podanych wymiarach |
Po zaznaczeniu opcji, oba boki zdjęcia zostaną proporcjonalnie przeskalowane, tak by ich długość nie przekraczała wprowadzonych wartości. |
| Nigdy nie skaluj w górę |
Opcja zapobiega rozmyciu obrazka przy jego sztucznym rozciąganiu np. jeżeli wgrywamy obrazek 200x200px a w sklepie ustawiono rozmiar dużego obrazka 800x800px, sklep pozostawi obrazek w pierwotnym wymiarze. |
|
Jakość obrazków |
Wartość 75% daje optymalny stosunek jakości do objętości obrazka. Jeżeli nie ma zauważalnych różnic (np. w kolorze) pomiędzy zdjęciem oryginalnym a przetworzonym nie zalecamy jej zmieniać na wyższą, ponieważ może się do odbić na wyniku optymalizacji sklepu. |
Dostosowanie już istniejących obrazków do nowych parametrów wymaga ich odtworzenia. Opis procedury odtwarzania obrazków znajduje się w dalszej części instrukcji (przejdź do punktu 2.4).
2 Dodatkowe ustawienia obrazków
2.1 Dodawanie znaku wodnego
Sprzedawca, który ma zdjęcia dobrej jakości, które sam wykonał, albo sprzedaje grafiki i chce zapobiec ich niekontrolowanemu pobieraniu, może umieścić na nich znak wodny. Wystarczy wtedy dodać grafikę w polu Znak wodny”:

Musi ona mieć format png i przezroczyste tło. Powinna być dyskretna (mieć formę niewielkiego powtarzającego się motywu lub mieć wysoki poziom przezroczystości), tak by nie zasłaniała produktu i była estetyczna. Jej kolor powinien być odpowiedni do prezentacji na zróżnicowanym tle.
Następnym krokiem jest konfiguracja znaku wodnego na wybranych obrazkach:

|
Opcja |
Sposób działania |
|
Nakładaj znak wodny (1.) |
Znak wodny będzie nakładany na dany obrazek po zaznaczeniu pola wyboru. |
| Wyrównanie znaku wodnego (2) |
Na liście rozwijalnej sprzedawca może określić miejsce nałożenia znaku wodnego na obrazku (do której krawędzi zostanie on wyrównywany). |
Do wtopienia znaku wodnego w obrazki już istniejące, wymagane jest ich odtworzenie. Opis procedury odtwarzania obrazków znajduje się w dalszej części instrukcji (przejdź do punktu 2.4).
2.2 Własne wymiary obrazków
Funkcja pozwala na dodanie niestandardowego rozmiaru obrazka i jest czasami wykorzystywana przy indywidualnych rozbudowach serwisu. Można ją także wykorzystać w integracji z Allegro, ponieważ pozwala na przesłanie do Allegro obrazka w innych wymiarach niż normalnie prezentowane w sklepie lub bez znaku wodnego, gdy sprzedawca go nakłada:
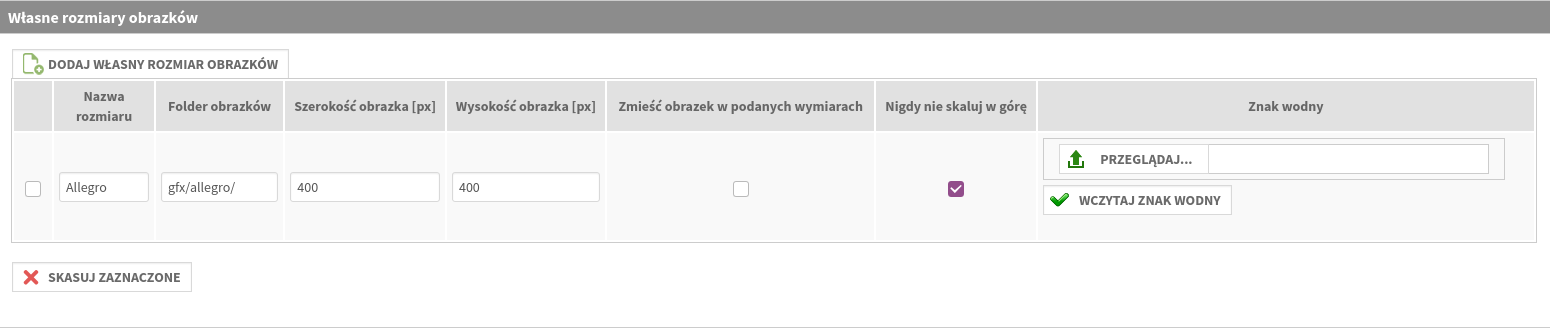
Wystarczy wówczas nadać nazwę obrazka, wskazać folder gdzie ma zostać stworzony np. „gfx/allegro/”, określić jego wymiary i pozostałe parametry.
2.3 Import obrazków
Funkcja pozwala masowo importować zdjęcia za pośrednictwem serwera FTP. W takim przypadku obrazki należy umieścić na serwerze np. można wykorzystać do tego celu folder o nazwie „import”.
Ścieżkę do folderu w którym będą wgrywane obrazki należy uzupełnić w ustawieniach importu:
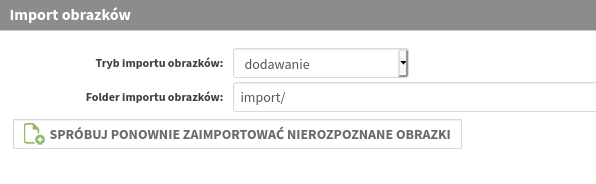
Zalecamy utworzyć osobnego użytkownika FTP z dostępem wyłącznie do tego folderu, żeby zminimalizować ryzyko przypadkowego wgrania zdjęć w innym miejscu.
Obrazki mogą być importowane w dwóch trybach:
|
Opcja |
Sposób działania |
|
dodawanie |
Jeśli pliki są identyczne z poprzednio zaimportowanymi, zostaną pominięte by nie tworzyć duplikatów. |
| aktualizacja i dodawanie |
Pliki nadpiszą istniejące obrazki o tych samych nazwach, zostaną także dodane nowe obrazki. |
Zdjęcia należy umieścić na serwerze zgodnie z następującymi zasadami:
- Nazwa obrazka musi być zgodna z symbolem/kodem towaru i zawierać numer zdjęcia np. „XMWJE153_188_NumerZdjęcia.jpg” gdy symbol produktu to: „XMWJE153_188”.
- W przypadku, gdy towar ma więcej niż jedno zdjęcie - każdy obrazek musi mieć przypisany numer porządkowy np.:
- XMWJE153_188_1.jpg (pierwsze zdjęcie produktu)
- XMWJE153_188_2.jpg (drugie zdjęcie produktu)
- XMWJE153_188_3.jpg (trzecie zdjęcie produktu) - W przypadku gdy towar ma tylko jedno zdjęcie, numer porządkowy nie jest wymagany np.:
- XMWJE153_188.jpg - Podczas importowania części obrazków należących do danego towaru nie jest brana pod uwagę kolejność numerów porządkowych np. XMWJE153_188_1.jpg, XMWJE153_188_2.jpg, XMWJE153_188_3.jpg. Oznacza to, że jeśli zaimportowane zostaną w pierwszej kolejności obrazki o nazwie: XMWJE153_188_1.jpg i XMWJE153_188_3.jpg to po kolejnym osobnym imporcie obrazka o nazwie XMWJE153_188_2.jpg - obrazki będą ułożone w tej kolejności: XMWJE153_188_1.jpg, XMWJE153_188_3.jpg, XMWJE153_188_2.jpg.
Jeśli obrazek istnieje w towarze, to importując nowy o tym samym kodzie/symbolu, nadpisany zostanie istniejący, obojętnie czy nazwa obrazka zawiera licznik porządkowy czy też nie. Aby obrazek został dopisany do istniejących już zdjęć produktów, wszystkie muszą mieć uzupełnione numery porządkowe w nazwie.
W przypadku importu zdjęć, gdy dla jednego towaru importowane jest jedno zdjęcie z numerem porządkowym oraz bez - do sklepu zaimportowane zostanie tylko zdjęcie z numerem porządkowym ale o nazwie obrazka bez numeru. Np. przy próbie importu obrazków o nazwach:
- "KKK123KKK.jpg"
- "KKK123KKK_1.jpg"
zaimportowany zostanie obrazek "KKK123KKK_1.jpg", ale o nazwie "KKK123KKK.jpg"
Po umieszczeniu obrazków w folderze, system pobiera je do sklepu i porównuje ich nazwy z symbolami produktów. Te obrazki, których nazwy zostaną rozpoznane, są wgrywane do danego produktu i przetwarzane do poszczególnych wymiarów. Obrazek, który został przetworzony, jest usuwany z folderu importu. Wgrywanie zdjęć odbywa się partiami, co 5 minut - czas trwania importu jest zależny od ilości wgranych grafik.
Gdyby z jakichkolwiek przyczyn grafika nie dodała się do towaru ,należy upewnić się, że jej nazwa jest prawidłowa a następnie skorzystać z przycisku Spróbuj ponownie zaimportować nierozpoznane obrazki.
2.4 Odtwarzanie obrazków
Wszelkie zmiany wprowadzane w konfiguracji obrazków (zmiana ich wymiarów lub znaku wodnego) w działającym sklepie, mającym wiele produktów, wymagają ponownego przetworzenia obrazków (odtworzenia ich). Operację tę można wykonać tylko, gdy na serwerze istnieją oryginały obrazków:
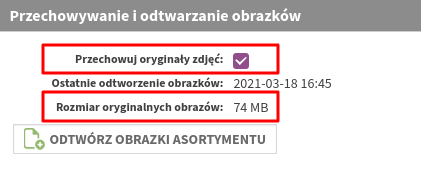
Jeżeli oryginały obrazków nie są przechowywane (lub część z nich została usunięta), wówczas odtworzenie obrazków nie będzie możliwe (lub przetworzą się tylko te obrazki, które mają swój oryginał).
Oryginał obrazka, to pierwotny obrazek wgrywany do sklepu. Najlepiej by nie był on znacząco większy, niż największy możliwy wymiar obrazka i nie miał zbyt dużego rozmiaru w MB. Wgrywanie zdjęć większych niż to konieczne, spowoduje, że będą zajmować więcej miejsca w przestrzeni hostingowej, co może podnieść koszty hostingu lub wymusić konieczność usunięcia obrazków oryginalnych.Ze względów optymalizacyjnych operacja odtwarzania obrazków jest rozciągnięta w czasie i jeżeli produktów w sklepie jest bardzo dużo i mają one po kilka grafik, może ona trwać nawet kilka dni. Dlatego, przed użyciem przycisku Odtwórz obrazki asortymentu, należy dodać kilka testowych obrazków w różnych wymiarach do jakiegoś produktu i sprawdzić w części klienckiej (na listach oraz w karcie produktu), że zmieniona konfiguracja obrazków spełnia nasze oczekiwania.
Postępy w odtwarzaniu obrazków można sprawdzić poniżej opcji Przechowuj oryginały zdjęć:
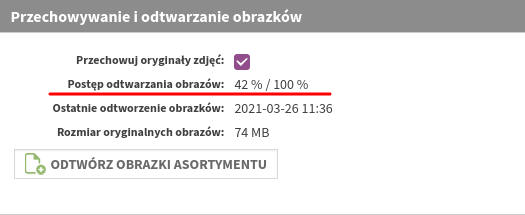 Więcej informacji na temat zarządzania produktami znajduje się w instrukcji:
Więcej informacji na temat zarządzania produktami znajduje się w instrukcji:Zarządzanie asortymentem w sklepie
