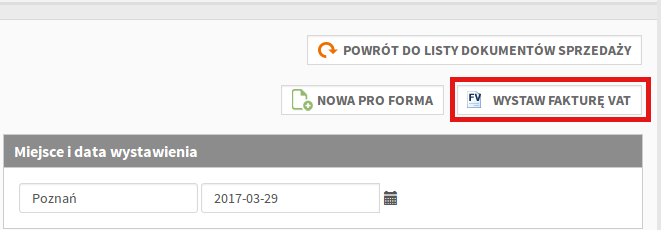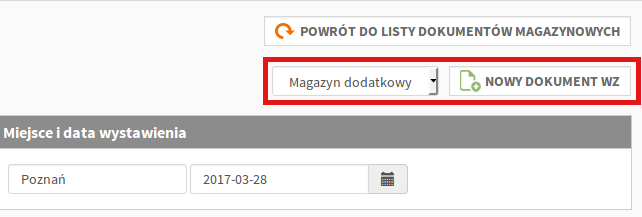Dokumenty w sklepie internetowym
W sklepie BestSeller istnieje możliwość ręcznego i automatycznego wystawienia dokumentów. Są to faktury VAT, rachunki, faktury zakupu, dokumenty magazynowe. Można również wystawić dokumenty kasowe, oraz wykonać inwenturę. Pozwala to częściowo lub całkowicie zastąpić zewnętrzne oprogramowanie księgowo-magazynowe.
1. Ustawienia dokumentów
Podstawowe ustawienia dokumentów konfigurowane są w dziale:
Panel administracyjny → Konfiguracja → UstawieniaPo przejściu do zakładki Dokumenty, w pierwszej kolejności należy wypełnić dane sprzedawcy w sekcji Dane wystawcy dokumentów. W kolejnej sekcji, Ustawienia dokumentów, poszczególne opcje oznaczają:
|
Pole |
Znaczenie |
|
Utwórz automatycznie dokument sprzedaży do zamówienia |
Opcja umożliwia automatyczne wystawienie dokumentu sprzedaży w momencie rozliczenia lub zrealizowania zamówienia. Można również wyłączyć funkcję automatycznego tworzenia dokumentów sprzedaży do zamówienia. |
|
Typ dokumentu sprzedaży wystawianego do zamówienia |
Opcja określa, czy domyślnym dokumentem sprzedaży dla nowych zamówień będzie faktura czy rachunek. W przypadku opcji automatycznie, w zamówieniach pojawi się opcjonalne pole wyboru faktury. Jeżeli nie zostanie ono zaznaczone, wystawiony będzie rachunek. Opcja może być nadpisana przez ustawienia kraju kupującego. |
|
Synchronizuj stan rozliczenia dokumentów i zamówień |
Opcja umożliwia synchronizację stanu rozliczenia pomiędzy zamówieniem a powiązanym z nim dokumentem sprzedaży. - tak: synchronizacja następuje w obu kierunkach, niezależnie czy stan rozliczenia zmieniono w dokumencie, czy zamówieniu. - nie: brak synchronizacji rozliczenia. W niektórych sytuacjach ze względów organizacyjnych, potrzebna jest synchronizacja tylko w jednym kierunku: - tylko dokumenty do rozliczonych zamówień: rozliczenie zamówienia spowoduje rozliczenie w powiązanym dokumencie sprzedaży. - tylko zamówienia do rozliczonych dokumentów: rozliczenie dokumentu sprzedaży spowoduje rozliczenie w powiązanym zamówieniu. |
|
Ceny w dokumentach liczone od |
Opcja określa czy ceny w dokumencie liczone są od netto, czy od brutto. Przykładowo, jeśli domyślnymi cenami w sklepie są ceny brutto, opcja powinna mieć wówczas taką samą wartość. |
|
Możliwość edycji pozycji dokumentów |
Opcja decyduje, czy w dokumentach możliwa jest edycja nazwy asortymentu oraz dodanie pozycji spoza listy asortymentu. - tak: jest możliwość edycji nazwy dla wszystkich pozycji dokumentu oraz dodania towaru spoza listy asortymentu. - tylko ręcznie dodane pozycje: jest możliwość edycji tylko pozycji spoza listy asortymentu. - nie: nie ma możliwości edycji nazwy asortymentu, ani dodawania pozycji spoza listy asortymentu. |
|
Używaj opisów pozycji dokumentów |
W przypadku ręcznego dodawania pozycji spoza listy asortymentu, wyświetli się dodatkowe pole do jej opisu. |
|
Sposób numeracji dokumentów |
Możliwość wyboru pomiędzy numeracją ciągłą lub okresową (roczną, kwartalną lub miesięczną). W drugim przypadku po upływie wskazanego okresu, numeracja będzie rozpoczynała się na nowo. |
|
Domyślny termin zapłaty |
Opcja umożliwia wprowadzenie domyślnego terminu zapłaty, widocznego na wszystkich dokumentach sprzedaży wystawianych w sklepie. Istnieje możliwość późniejszej zmiany terminu w edycji dokumentu. Podana wartość może być nadpisana przez przez indywidualny termin płatności w edycji danego kontrahenta. |
|
Domyślny sposób zapłaty |
Wpisanie sposobu zapłaty spowoduje wyświetlenie tej informacji tylko na tych dokumentach sprzedaży, które nie były wystawione do zamówienia. |
Poniżej w sekcji Logo na wydruki dokumentów znajduje się opcja Logo mająca zastosowanie tylko jeżeli w sklepie nie są używane szablony dokumentów.
2. Dokumenty sprzedaży w sklepie internetowym
Służą one do ewidencji prowadzonej w sklepie sprzedaży i są dowodem zakupu dla klienta. Dział zawiera listę wystawionych rachunków (RA), faktur VAT (FV), faktur pro forma (PRO) oraz korekt faktur VAT (KFS).
2.1 Lista dokumentów sprzedaży
Znajduje się ona w dziale:
Panel administracyjny → Dokumenty → Dokumenty sprzedażyZ tego poziomu można zarządzać dokumentami sprzedaży, dodawać je, usuwać, wyszukiwać, sortować oraz filtrować.
Jeżeli w przedostatniej kolumnie na liście dokumentów sprzedaży widoczna jest ikona "ZK", oznacza to, że dokument został wystawiony do zamówienia.
Do faktur sprzedaży może być wystawiony dokument magazynowy wydania zewnętrznego (WZ) lub dokument korygujący (KFS).
2.2 Wystawienie dokumentu sprzedaży w sklepie internetowym
Dokumenty sprzedaży mogą być wystawiane do zamówień albo niezależnie od nich.
W przypadku dokumentu powiązanego z zamówieniem może się to odbyć automatycznie zgodnie z ustawieniami dokumentów opisanymi w 1 punkcie lub ręcznie za pomocą przycisków znajdujących się w edycji lub na liście zamówień.
Więcej informacji na ten temat znajduje się w instrukcji:Obsługa zamówień
W przypadku dokumentu niezwiązanego z zamówieniem wystawiany jest on ręcznie z poziomu listy dokumentów sprzedaży przy użyciu znajdujących się nad nią przycisków:

Fakturę VAT można również wystawić ręcznie na podstawie faktury pro forma. Należy wówczas przejść do jej edycji:
2.3 Edycja dokumentu sprzedaży w sklepie internetowym
Niezależnie od wystawianego typu dokumentu sprzedaży, jego edycja ma podobny układ. W górnej części formularza znajdują się standardowe przyciski pozwalające m.in. na powrót na listę dokumentów lub wystawienie nowego dokumentu tego samego typu. W przypadku faktury VAT dodatkowo istnieje możliwość wystawienia jej korekty:
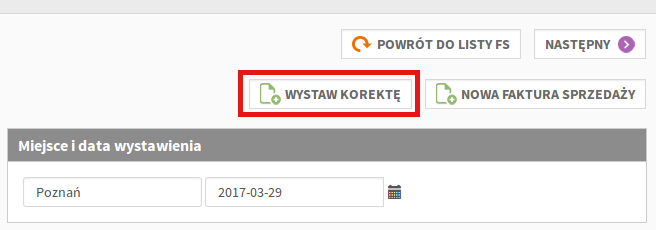
W kolejnych sekcjach znajdują się: symbol dokumentu, data jego wystawienia, dane sprzedawcy oraz nabywcy. Dane sprzedawcy są pobierane z, opisanego w 1 punkcie, pola Dane wystawcy dokumentów. Dane nabywcy należy wypełnić lub przypisać kontrahenta, jeżeli znajduje się on w bazie sklepu. Następnie można dodać pozycje dokumentu zarówno znajdujące się na liście asortymentu (Dodaj pozycję z listy), jak i spoza niej (Dodaj pozycje). Druga opcja może być niedostępna w zależności od ustawień dokumentów opisanych w 1 punkcie:
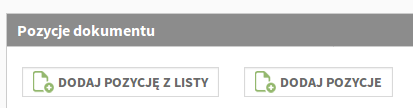
Dalej znajdują się informacje o dacie sprzedaży, stanie rozliczenia, sposobie zapłaty, terminie płatności, osobach wystawiającej i uprawnionej do odbioru dokumentu. Opcjonalnie można też wprowadzić widoczne dla administratora dodatkowe uwagi do dokumentu.
3. Dokumenty zakupu w sklepie internetowym
Służą one do ewidencji zakupów (np. asortymentu) a ich lista mieści się w dziale:
Panel administracyjny → Dokumenty → Dokumenty zakupuNa liście znajdują się faktury zakupu (FZ) oraz ich korekty (KFZ). Zarządzanie, tworzenie i edycja faktur zakupu jest taka sama jak w przypadku dokumentów sprzedaży opisanych w 2 punkcie.
Do faktur zakupu może być wystawiony dokument magazynowy przyjęcia zewnętrznego (PZ) lub dokument korygujący (KFZ).
4. Dokumenty magazynowe w sklepie internetowym
Służą do ewidencji działań magazynowych, a ich wystawienie wpływa na stan magazynowy produktów w nich ujętych. Zmiana stanu magazynowego może być uzależniona od wystawienia odpowiedniego dokumentu. Dzieje się tak gdy w dziale Konfiguracja → Ustawienia, w zakładce Asortyment, w sekcji Polityka magazynowa zaznaczona jest opcja: Zmiana stanów magazynowych wyłącznie poprzez dokumenty.
4.1 Lista dokumentów magazynowych
Znajduje się ona w dziale:
Panel administracyjny → Dokumenty → Dokumenty magazynoweZawiera wykaz wystawionych w sklepie dokumentów wydania zewnętrznego (WZ) powodujących zmniejszenie stanu magazynowego, przyjęcia zewnętrznego (PZ) powodujących jego zwiększenie oraz przesunięć międzymagazynowych (MM). Z tego poziomu można zarządzać nimi w zakresie podobnym do dokumentów sprzedaży opisanych w 2 punkcie.
Dokumenty WZ i PZ mogą być powiązane z innym typem dokumentu lub tworzone niezależnie. W pierwszym przypadku wystawia się je z poziomu listy dokumentów sprzedaży lub zakupu, w drugim za pośrednictwem omawianego właśnie działu. Dokumenty MM mają zastosowanie jeżeli sprzedawca korzysta z więcej niż jednego magazynu.
4.2 Edycja dokumentu magazynowego
Układ formularza jest podobny do edycji dokumentu sprzedaży. Podstawową różnicą jest fakt, że nie można tu dodawać pozycji spoza listy asortymentu i nie zawiera on informacji o stanie rozliczenia, typie oraz terminie płatności.
Gdy sprzedawca korzysta z więcej niż jednego magazynu, w sekcji Wystawca należy określić magazyn, z którego jest wydawany lub do którego jest przyjmowany asortyment:
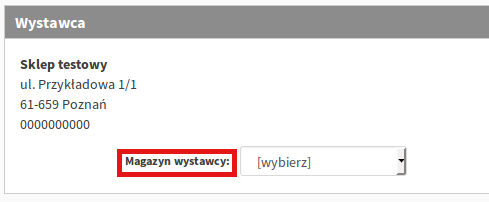
Następnie w sekcji Odbiorca należy wypełnić dane lub przypisać odbiorcę z listy kontrahentów. Dla dokumentów PZ zamiast niej znajduje się sekcja Dostawca. Można w niej wybrać dostawcę z listy rozwijalnej, jednak warunkiem działania funkcji jest utworzenie w sklepie grupy „dostawcy magazynowi”:
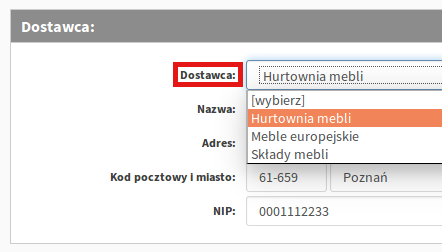
W przypadku dokumentów MM należy wybrać magazyny między którymi nastąpi przesunięcie:

Nowy dokument magazynowy, można również wystawić w edycji innego dokumentu tego samego typu. Należy wybrać wówczas magazyn wystawcy, a wybór potwierdzić przyciskiem tworzenia nowego dokumentu. Zostało to przedstawione poniżej na przykładzie dokumentu WZ:
5. Dokumenty kasowe w sklepie internetowym
Służą one do ewidencji wpłat i wypłat gotówki z kasy, a ich lista mieści się w dziale:
Panel administracyjny → Dokumenty → Dokumenty kasoweNa liście znajdują się dokumenty potwierdzające wypłaty (KW) lub wpłaty (KP) gotówki.
6. Inwentaryzacja w sklepie internetowym
Służy ona do weryfikacji rzeczywistego stanu magazynowego w sklepie a lista wszystkich dokumentów inwentaryzacyjnych mieści się w dziale:
Panel administracyjny → Dokumenty → InwentaryzacjaIstnieje możliwość edycji dokumentów, które nie zostały jeszcze wykonane (zatwierdzone przyciskiem Wykonaj). Dla inwentaryzacji wykonanych możliwy jest jedynie ich podgląd:
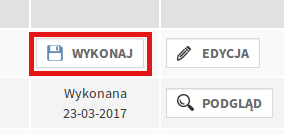
Symbol dokumentu zawiera numer inwentaryzacji, symbol magazynu oraz rok w którym wystawiono dokument. Dla ustalenia się stanów magazynowych decydująca jest jednak data jej wykonania.
Dokument inwentury jest przygotowywany dla konkretnego magazynu, dlatego w celu jego przygotowania należy wybrać magazyn i kliknąć w przycisk Nowa inwentaryzacja:
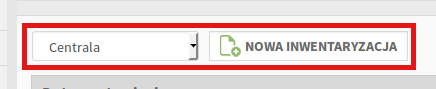
W edycji dokumentu znajduje się lista całego asortymentu z bazy sklepu, jego ilość w systemie dla danego magazynu oraz cena zakupu netto. System pobiera tutaj cenę wybraną z listy rozwijalnej Domyślny poziom cen zakupu w Konfiguracja → Ustawienia w zakładce Asortyment.
W celu dokonania inwentaryzacji należy wprowadzić faktyczny stan magazynowy poszczególnych produktów. Można go dowolnie zmieniać i zapisywać zmiany do czasu wykonania inwentaryzacji. Niezgodności pomiędzy stanem systemowym a faktycznym widoczne są po zapisaniu dokumentu w kolumnach Różnice oraz Wartość różnicy.
Wykonanie inwentaryzacji powoduje zmianę stanów dla danego magazynu na te, które zostały wprowadzone w dokumencie. Następuje to w chwili kliknięcia w przycisk Wykonaj na liście dokumentów.
Procesu wykonania inwentaryzacji NIE MOŻNA odwrócić usuwając dokument. Należy przed jej wykonaniem upewnić się, że dane wprowadzone w dokumencie są prawidłowe, inaczej konieczne będzie przeprowadzenie kolejnej inwentaryzacji.7. Raport
Służy do wyświetlania, na podstawie wybranych kryteriów, zestawień wybranego typu dokumentów sklepowych wraz z podsumowaniem kwot na nich zawartych. Można tego dokonać w dziale:
Panel administracyjny → Dokumenty → RaportNa znajdującej się tam liście wyświetlane są wszystkie znajdujące się w sklepie dokumenty. Można je filtrować na podstawie rodzaju dokumentu, statusu powiązanego zamówienia oraz wybranego okresu czasu. Taki raport można następnie wydrukować.
8. Szablony dokumentów
Służą do modyfikowania wyglądu wydruku dokumentów wystawianych w sklepie. Dla każdego rodzaju dokumentu można utworzyć dowolną ich ilość, jednak domyślnie drukowany jest ten o najwyższym priorytecie. Wprowadza się je w dziale:
Panel administracyjny → Dokumenty → Szablony dokumentówNowy szablon najlepiej tworzyć z poziomu edycji jednego z istniejących przy użyciu przycisku Zapisz jako nowy. Tworzy się wówczas klon danego szablonu, w którym można wprowadzać zmiany korzystając z odpowiednich znaczników.
Więcej informacji na ten temat znajduje się w instrukcji:Rodzaje znaczników w sklepie