Tworzenie i edycja atrybutów
Atrybuty, to właściwości asortymentu, które tworzy się w celu dodatkowego usystematyzowania struktury oferty. Prawidłowo skonfigurowane atrybuty dostarczają klientowi rzetelnej, rzeczowej informacji o produkcie, co ułatwia mu podjęcie decyzji i zmniejsza ryzyko zwrotu. Pozwalają też porównać i szybciej wyszukać asortyment zarówno klientom, jak i użytkownikom panelu administracyjnego.
1. Typy atrybutów
2. Tworzenie/Edycja atrybutu
Panel administracyjny → Asortyment → AtrybutyNależy utworzyć (przyciskiem Nowy atrybut) lub edytować wybrany, istniejący atrybut.
2.1 Należy uzupełnić podstawowe dane o atrybucie: nazwę np. „Kolor” oraz symbol (powinien być unikatowy):
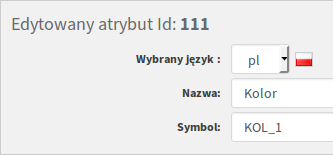
2.2 W zakładce Cechy Atrybutu należy określić typ atrybutu i typ jego wartości oraz zdecydować, w którym miejscu w sklepie będzie on wyświetlany. Dla atrybutów liczbowych pojawiają się dodatkowe pola: Jednostka miary i Stosuj przedrostki.
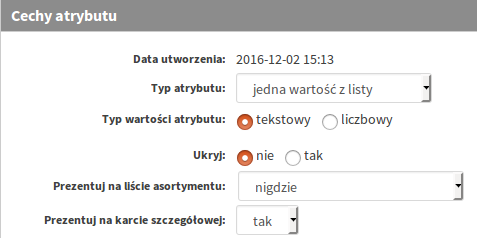
W tym przypadku jest to atrybut typu jedna wartość z listy, jego wartości będą prezentowane jako tekst. Nie będzie on wyświetlany na listach asortymentu ani w części klienckiej, ani w panelu administracyjnym, pojawi się natomiast w karcie produktu w części klienckiej (oraz w podsumowaniu zamówienia).
2.3 W zakładce Wartość atrybutu można utworzyć lub modyfikować wartości atrybutów, dlatego nie występuje ona w przypadku atrybutów uzupełnianych. W przypadku atrybutów liczbowych, można tu określić również przedrostek jednostki miary (np. centy), a w przypadku atrybutów zmieniających cenę lub wagę globalnie, wartości, o które nastąpi zmiana tych parametrów.
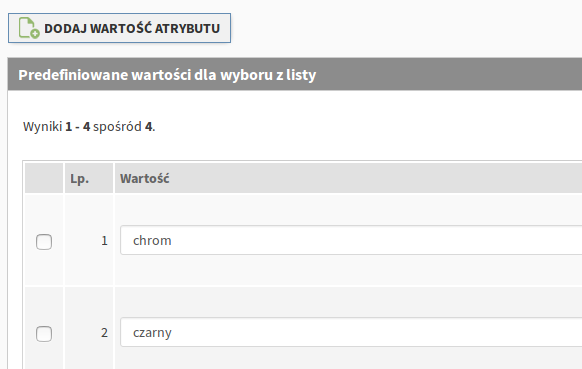
W przypadku atrybutu jedna wartość z listy i wiele wartości z listy, zakładka będzie wyglądać jak na powyższym przykładzie.
3. Przypisanie atrybutu do kategorii
Panel administracyjny → Asortyment → Atrybuty kategoriiZestaw atrybutów może być wspólny dla całego asortymentu, wtedy przypisujemy atrybut do kategorii głównej (jeśli jesteśmy na liście atrybutów dla jednej z kategorii, wystarczy ją odznaczyć i wyświetli się kategoria główna), ale może też być różny dla różnych kategorii.
Jeśli atrybut został utworzony dla konkretnej kategorii, w której znajdują się produkty, którym ma być przypisany, należy wybrać ją z listy (np. "Telewizory"), a następnie wybrać z listy rozwijalnej nazwę utworzonego wcześniej atrybutu.
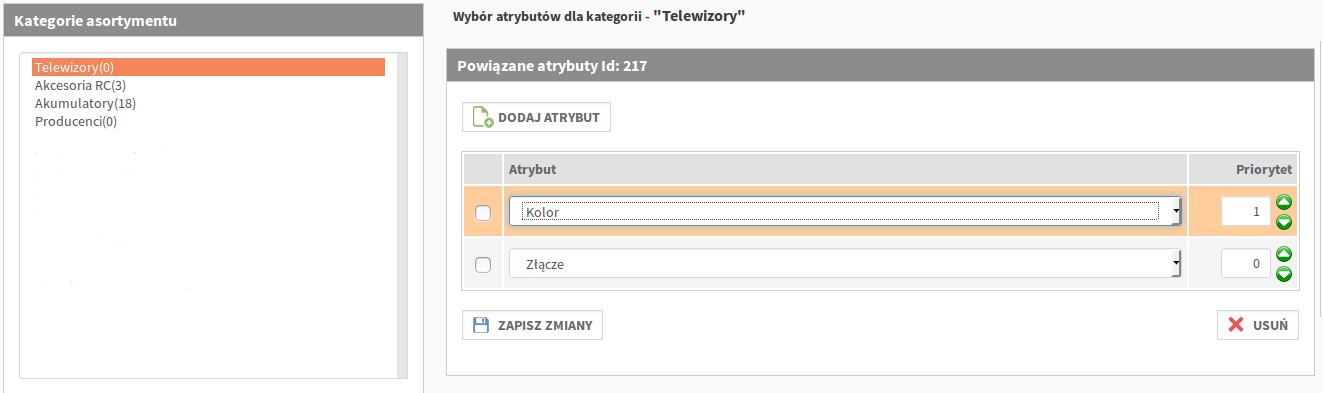
Można też przypisać atrybut do wszystkich podkategorii za pomocą przycisku Zastosuj takie same ustawienia do podkategorii. Spowoduje to skopiowanie uprawnień działu nadrzędnego do jego podkategorii i nadpisze ich ewentualne indywidualne ustawienia.
4. Przypisanie wartości atrybutu do asortymentu
Przycisk Edycja przy wybranej pozycji z listy, zakładka Atrybuty.
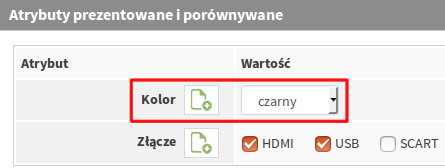
W sekcji Atrybuty prezentowane i porównywane należy wybrać wartość z listy rozwijalnej Kolor. Należy zapisać zmiany.
W przypadku atrybutów o powtarzalnych wartościach można je przypisać do kategorii również poziomu listy asortymentu przy użyciu operacji grupowych.
Po przypisaniu wartości tak skonfigurowanego atrybutu do asortymentu pojawi się on w części klienckiej w karcie produktu.
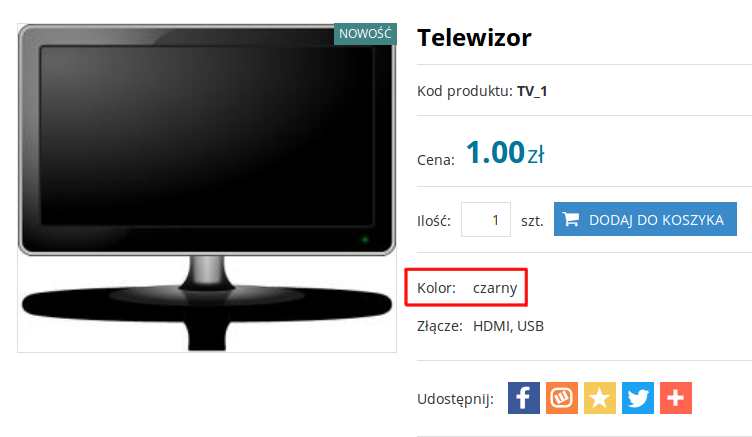 Zaawansowane informacje na temat atrybutów znajdują się w instrukcji:
Zaawansowane informacje na temat atrybutów znajdują się w instrukcji:Zaawansowane funkcje atrybutów
