Zaawansowane funkcje atrybutów
Atrybuty tworzy się głównie w celu określenia cech produktów i usystematyzowania struktury oferty w ramach poszczególnych kategorii.
- Tworzenia filtrów i wyszukiwania produktów
- Usprawnienia zarządzania ofertą
- Sprzedaży produktów indywidualizowanych (np. takich z możliwością dodania personalizowanego wykończenia lub w różnych wzorach).
Tworzenie i edycja atrybutów
1. Tworzenie filtrów i ustawienia wyszukiwarki w oparciu o atrybuty
1.1 Funkcje atrybutów ułatwiające klientom odnalezienie produktów:
Często klienci szukają produktów o określonych cechach, np. w ulubionym kolorze lub o konkretnych parametrach technicznych. Dowolny atrybut można przekształcić w filtr produktowy lub dodać jako kryterium wyszukiwania, co może ułatwić klientowi odnalezienie towarów spełniających jego potrzeby. Należy wówczas przejść do działu:
Panel administracyjny →Asortyment → Atrybutyw zakładce Zaawansowane, należy utworzyć filtr i zdecydować o jego prezentacji w części klienckiej serwisu:
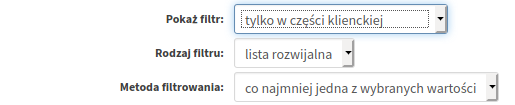
-
Opcja
Działanie
wszędzie
Filtr pojawi się zarówno w części klienckiej serwisu, jak i na liście asortymentu w panelu administracyjnym.
tylko w części klienckiej
Filtr będzie dostępny wyłącznie dla klientów.
tylko w części administracyjnej
Filtr będzie dostępny tylko na liście asortymentu w panelu administracyjnym.
nigdzie (opcja domyślna)
Filtr jest całkowicie wyłączony.
Wygląd i działanie filtra w części klienckiej powinno być dostosowane do rodzaju atrybutu. Lista rozwijalna Rodzaj filtru pozwala zdecydować o tym jak filtr będzie wyglądał w części klienckiej:
pole wyboru (opcja domyślna)
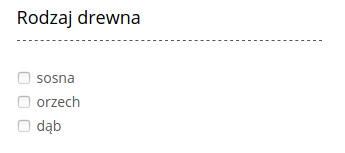
Klient zaznacza jedną lub kilka cech, które ma posiadać produkt.
Po wybraniu tej opcji pojawia się lista rozwijalna Rodzaj etykiety. Można na niej określić czy wartości filtra w części klienckiej będą prezentowane tekstowo czy graficznie.
lista rozwijalna
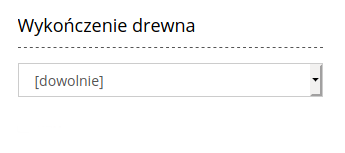
Klient wybiera z listy rozwijalnej jedną cechę, którą ma posiadać produkt.
filtr zakresowy
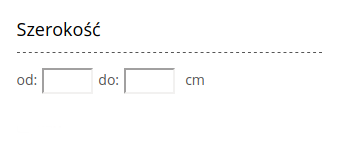
Klient uzupełnia zakres, w którym mają się mieścić parametry produktu.
Ten rodzaj filtra ma zastosowanie tylko dla atrybutów liczbowych
Sposób działania filtra wielokrotnego wyboru („pole wyboru”), w sytuacji gdy klient zaznaczy kilka opcji, zależy od ustawień Metody filtrowania:
-
Opcja
Działanie
co najmniej jedna z wybranych wartości
Na liście wyników pojawią się produkty spełniające którekolwiek z zaznaczonych kryteriów np. dla atrybutu „kolor” po zaznaczeniu w filtrze wartości „czerwony” i „zielony” na liście pojawią się zarówno produkty czerwone jak i zielone.
wszystkie wybrane wartości
Na liście wyników pojawią się produkty spełniające wszystkie zaznaczone kryteria np. dla atrybutu „Złącze” po zaznaczeniu w filtrze wartości „USB” i „HDMI” na liście pojawią się tylko produkty posiadające obydwa złącza jednocześnie.
Gdy sprzedawca uzna, że jakiś atrybut jest kluczowy dla oferty sklepu i może on ułatwić klientom odnalezienie właściwych produktów, może on taki atrybut oznaczyć jako jedno z kryteriów wyszukiwania. W tym celu należy skorzystać z listy rozwijalnej Wyszukuj w wartościach. Przykładowo jeżeli atrybut „Rodzaj drewna” zostanie dodany jako kryterium wyszukiwania, to po wpisaniu w wyszukiwarkę sklepu frazy „sosna” na liście wyników pojawią się również te produkty, które zostały oznaczone taką wartością atrybutu – pomimo tego, że nie spełniają innych kryteriów wyszukiwania (np. nie zawierają słowa „sosna” w nazwie).
1.2 Wykorzystanie atrybutów w zarządzaniu ofertą
Filtry oparte na atrybutach i włączone także w panelu administracyjnym, znajdują się nad listą asortymentu na ciemnym tle poniżej standardowych filtrów. Pozwalają filtrować produkty z nieustawionymi lub konkretną wartością danego atrybutu. Można je wykorzystać w połączeniu z operacjami grupowymi np. do zarządzania cenami lub promocjami. Przykładowo jeśli promocja ma obejmować produkty z drewna sosnowego z różnych kategorii, można wybrać produkty z przypisaną wartością „sosna” i grupowo nadać im etykietę promocja, zmienić cenę itp.
Opcją można stosować także do przypisywania wartości samych atrybutów do produktów. W tym celu należy odpowiednio przefiltrować produkty np. wyświetlić tylko produkty z kategorii, w której są produkty do oznaczenia danym atrybutem, a które nie mają przypisanej żadnej jego wartości:
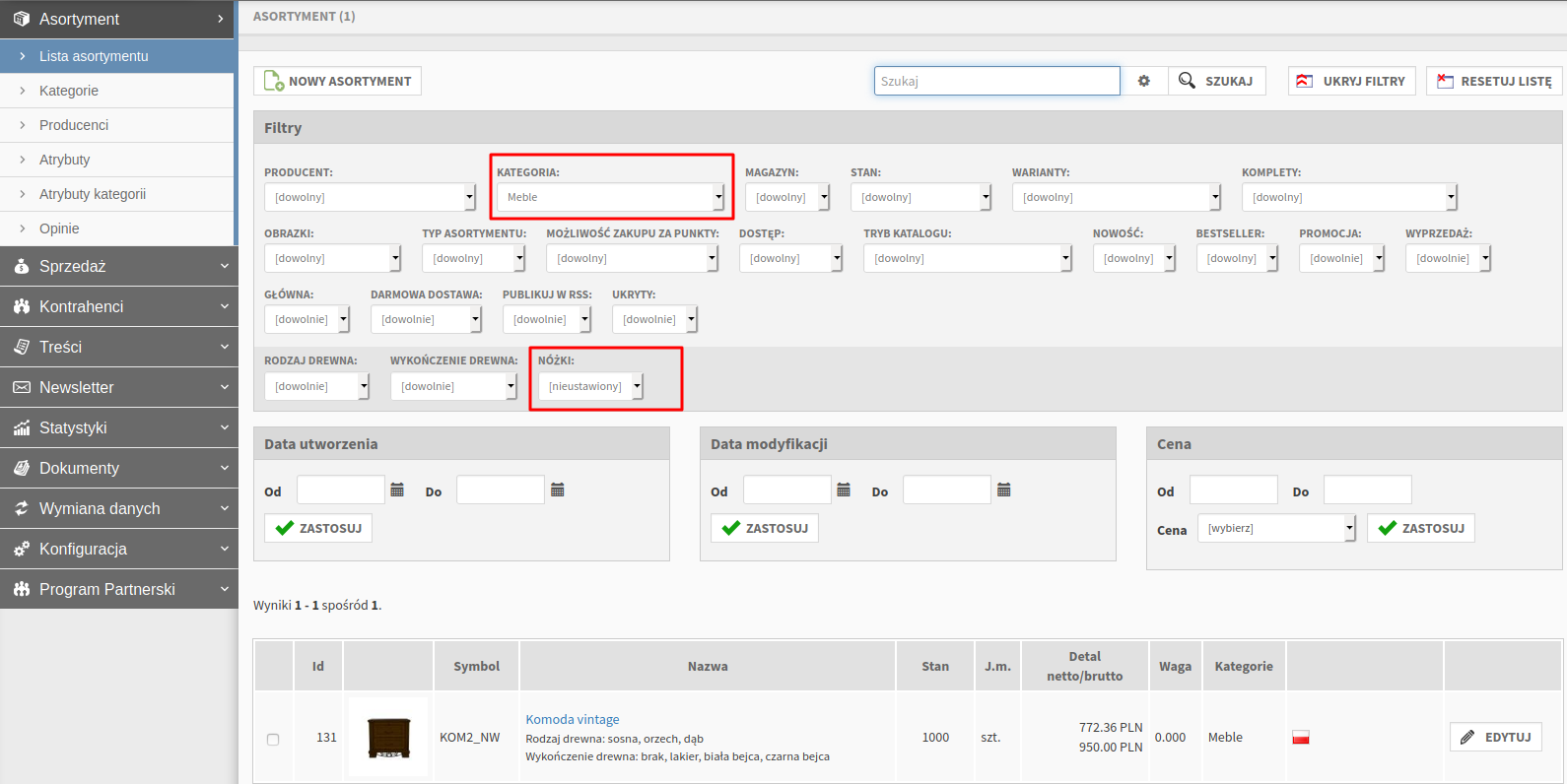
Następnie przy użyciu operacji grupowych można przypisać potrzebne wartości do produktów:
 UWAGA: W operacjach grupowych widoczne są tylko te atrybuty, w których edycji, w zakładce Zaawansowane jest włączona opcja Dodaj do operacji grupowych.
UWAGA: W operacjach grupowych widoczne są tylko te atrybuty, w których edycji, w zakładce Zaawansowane jest włączona opcja Dodaj do operacji grupowych.
Jednorazowo operacjami grupowymi do produktu można przypisać tylko jedną wartość danego atrybutu. Jeżeli typ atrybutu pozwala na przypisanie do produktu kilku wartości („wiele wartości z listy” lub „wybierany przy zakupie”) operację należy powtarzać aż do przypisania wszystkich potrzebnych parametrów.
2. Sprzedaż produktów indywidualizowanych w oparciu o atrybuty
Atrybuty wybierane przy zakupie pozwalają klientowi wybrać zdefiniowane w sklepie cechy produktu przed dodaniem go do koszyka. Niezależnie od wyborów kupującego, kod produktu oraz stan magazynowy jest wspólny. Rozwiązanie jest więc adresowane głównie do sprzedawców, którzy produkują/indywidualizują produkty (np. dodają nadruki) lub nie korzystają ze stanów magazynowych.
2.1 Tworzenie i konfiguracja atrybutów wybieranych przy zakupie
Aby utworzyć atrybut wybierany przy zakupie, należy przejść do działu:
Panel administracyjny →Asortyment → Atrybutydodać atrybut, nadać mu nazwę oraz określić typ „wybierany przy zakupie”. Następnie należy utworzyć wartości tego atrybutu.
Od strony klienckiej po wejściu na kartę produktu, w poszczególnych opcjach, domyślnie prezentowana będzie wartość danego atrybutu o najwyższym priorytecie:
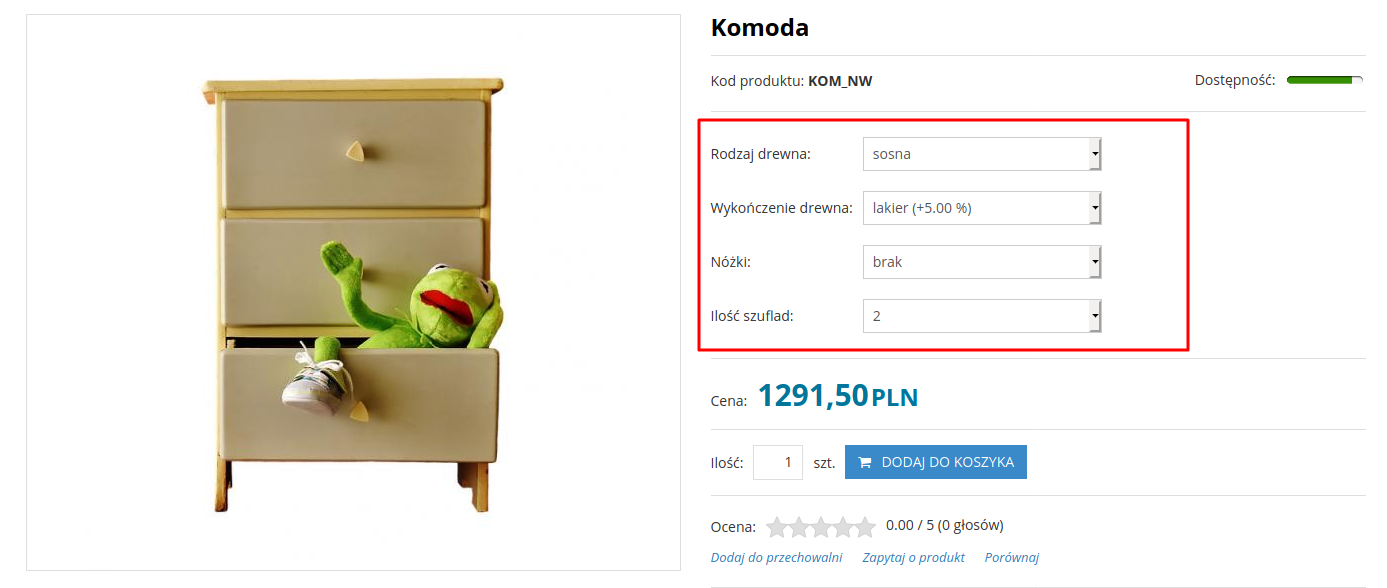
Klient który doda do koszyka produkt bez wybrania opcji, zakupi produkt z domyślnymi wartościami poszczególnych atrybutów.
Sprzedawca może zdecydować czy wybrana przez klienta wartość atrybutu wpływa na cenę lub wagę produktu. Dzięki temu, gdy klient wybierze taką wartość, cena produktu zostanie automatycznie przeliczona o określony procent lub konkretną kwotę a waga będzie doliczona do podstawowej wagi danego produktu (np. na potrzeby dostawy). W zakładce Cechy atrybutu, w edycji danego atrybutu, można zdecydować na jakim poziomie będzie definiowany Sposób zmiany ceny i wagi:
zmiana globalna (opcja domyślna)
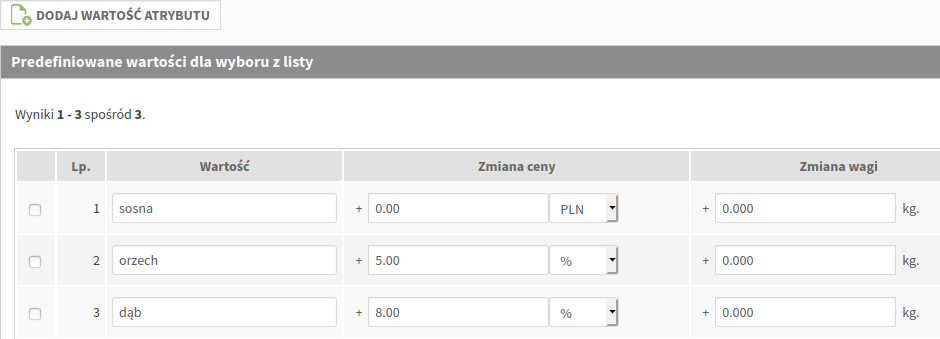
ceny oraz waga wprowadzane są na poziomie atrybutu, w zakładce Wartości atrybutu i są wspólne dla wszystkich produktów oznaczonych poszczególnymi wartościami danego atrybutu.
zmiana zależna od asortymentu
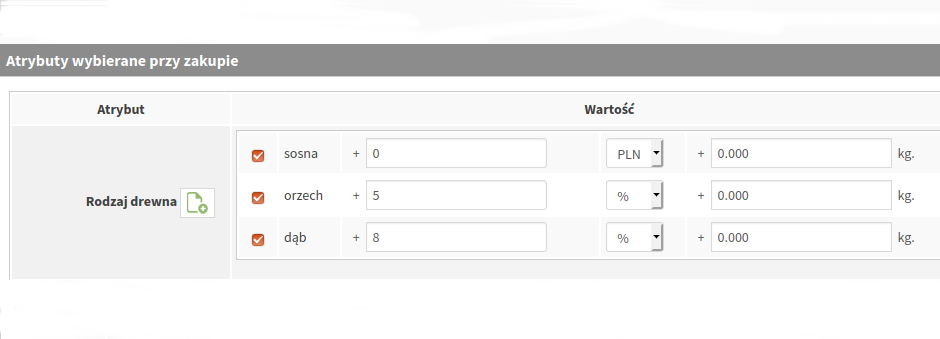
ceny oraz waga wprowadzane są na poziomie poszczególnych produktów, w zakładce Atrybuty i mogą być różne w zależności od produktu oznaczonego danym atrybutem.
W ogólnej konfiguracji atrybutów wybieranych przy zakupie, w dziale:
Panel administracyjny →Konfiguracja → Ustawieniaw zakładce Zamówienia, w sekcjiUstawienia atrybutów wybieranych przy zakupie:

można skonfigurować sposób w jaki będzie wyliczana cena po tym, gdy klient wybierze konkretne wartości danego atrybutu. Następnie sprzedawca może zdecydować czy klient zobaczy na liście rozwijalnej, przy danej wartości atrybutu, informację o jaką kwotę lub procent zostanie zmieniona cena produktu po wybraniu tej wartości. Ostatnia z opcji pozwala określić czy indywidualny rabat kontrahenta ma być uwzględniany wyłącznie w podstawowej cenie produktu, czy również w kwotach, o które zmienia się jego cena po wyborze konkretnych wartości atrybutów.
2.2 Tworzenie konfiguratora produktu w sklepie internetowym
Sprzedawcy chcący umożliwić klientom bardziej zaawansowaną personalizację produktu, mogą tworzyć zależności między atrybutami wybieranymi przy zakupie.
System tych zależności pozwala stworzyć konfigurator produktu, w którym wybór wartości jednego atrybutu decyduje jaki atrybut zależny, lub które jego wartości, wyświetlą się w kolejnym kroku. Przykładowo sprzedawca mebli ma w swojej ofercie komodę, klient może ją personalizować w tym określić rodzaj nóżek i ich inne właściwości:
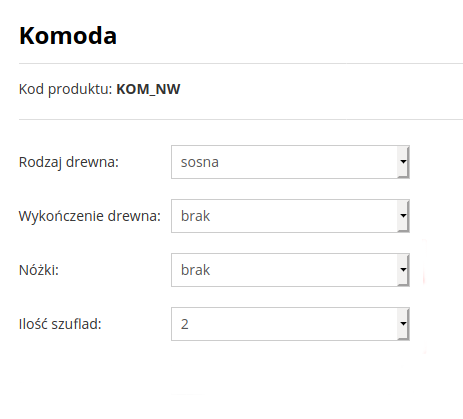
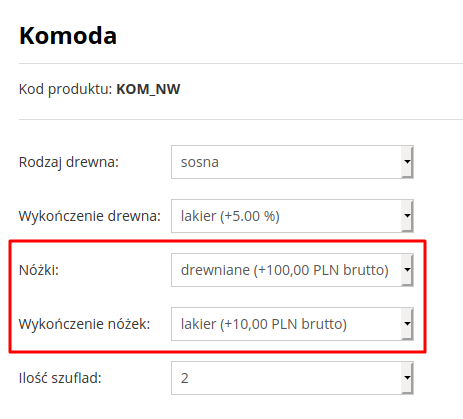
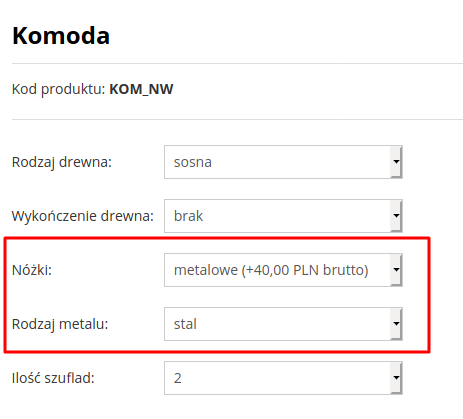
By osiągnąć taki efekt należy w edycji atrybutu „Nóżki”, w zakładce Zaawansowane, dodać przynajmniej jeden atrybut zależny (w tym przypadku dodano dwa: „Wykończenie nóżek” oraz „Rodzaj metalu”):
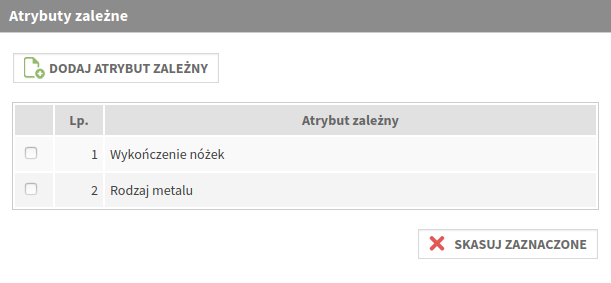
Następnie należy przejść do zakładki Wartości atrybutu, gdzie pojawi się dodatkowa kolumna z przyciskiem Zależności:
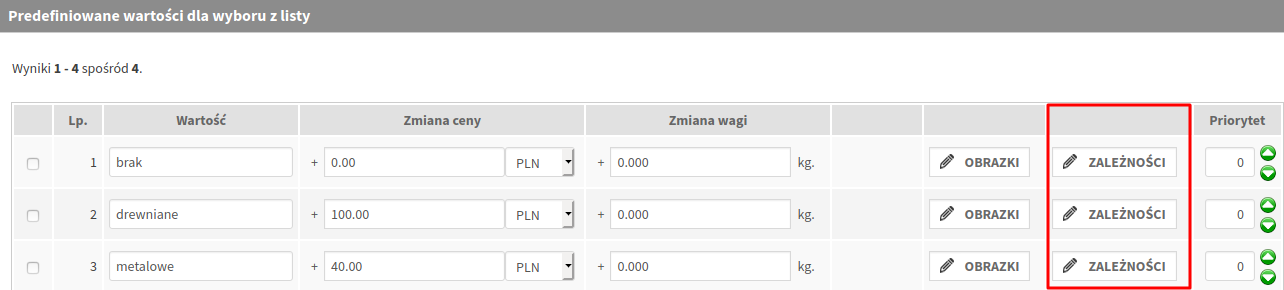
Należy edytować wartość, do której mają zostać przypisane wartości atrybutów zależnych (w tym przypadku „drewniane”):
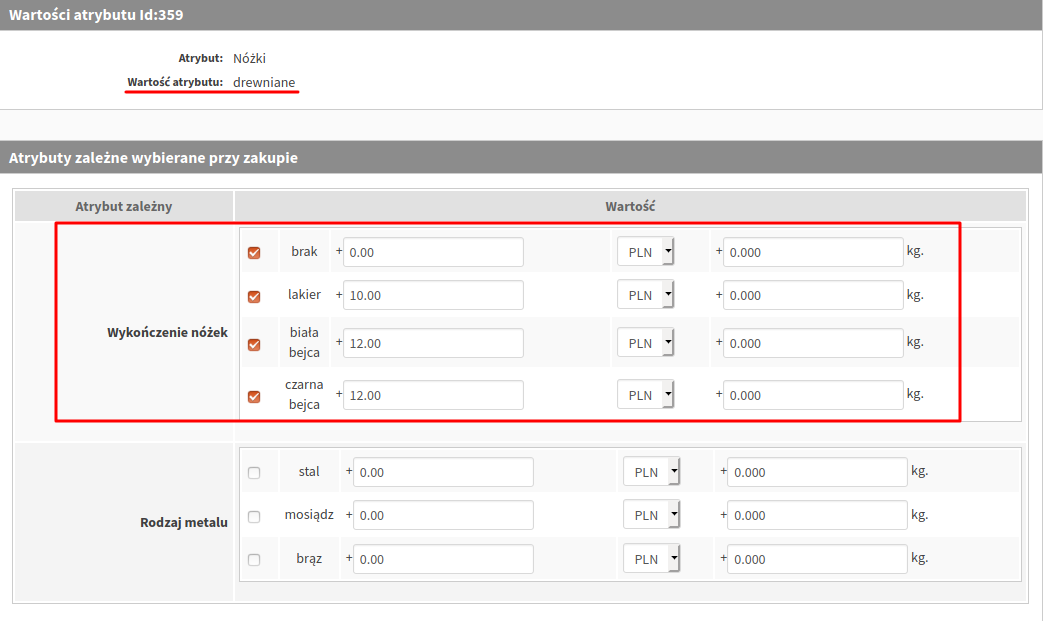
Należy zaznaczyć te wartości atrybutów zależnych, które będą dostępne po wybraniu przez klienta wartości „drewniane” oraz, w razie potrzeby, ustalić zależności cenowe i wagowe dla danej opcji.
Kolejność w jakiej listy rozwijalne będą prezentowane klientom, będzie zależała od priorytetu poszczególnych atrybutów (im wyższy priorytet tym opcja znajdzie się wyżej w karcie produktu). Dlatego po skonfigurowaniu zależności dobrze się upewnić czy lista rozwijalna atrybutu zależnego wyświetla się klientom poniżej listy rozwijalnej atrybutu nadrzędnego.
Informacja o wyborach klienta trafia do zamówienia:
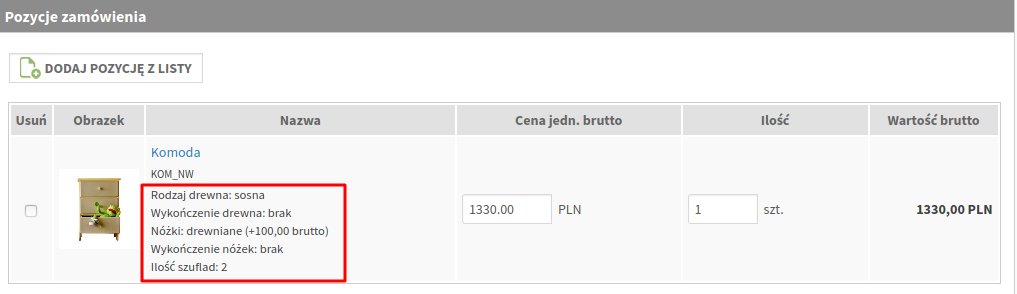
a sprzedawca może przygotować produkt zgodnie z wytycznymi klienta.
