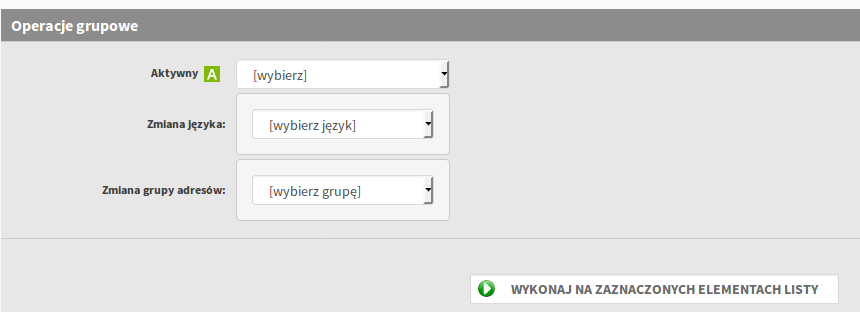Wysyłka newslettera ze sklepu internetowego
Moduł newslettera w sklepie BestSeller służy głównie do budowania trwalszych relacji z klientem. Za jego pośrednictwem można cyklicznie lub okazjonalnie wysyłać e-mailowe wiadomości o charakterze marketingowym lub informacyjnym. W przypadku tych pierwszych należy jednak pamiętać, że zgodnie z prawem wymagana jest wcześniejsza zgoda od klienta, na ich otrzymywanie.
Zobacz na naszym blogu: Zastosowanie newslettera w sklepie internetowym
1. Podstawowa konfiguracja
Przed rozpoczęciem wysyłki newslettera, należy wypełnić podstawowe ustawienia w dziale:
Panel administracyjny → Konfiguracja → UstawieniaW zakładce Rejestracja i newsletter w sekcji Ustawienia newslettera:
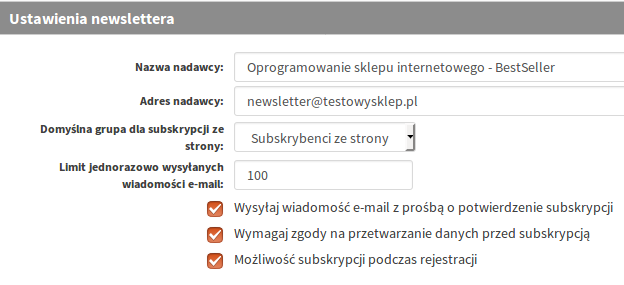
Przede wszystkim trzeba określić:
2. Tworzenie i wysyłka newslettera
2.1 Tworzenie wiadomości newslettera
Panel administracyjny → Newsletter → WiadomościAby utworzyć wiadomość newslettera, należy kliknąć w przycisk Nowa wiadomość. W edycji wiadomości trzeba wypełnić pola nazwa (aktualnej wiadomości, widoczna tylko w panelu administracyjnym) i temat wiadomości. Pozostałe będą skopiowane z ogólnych ustawień z możliwością dostosowania:
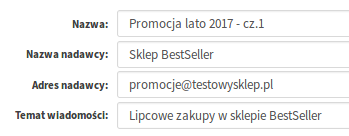
Treść samej wiadomości newslettera tworzy się w standardowym edytorze TinyMCE. Można również korzystać ze znaczników specjalnych i systemowych dostępnych dla newslettera po użyciu przycisku Wyświetl listę znaczników.
2.2 Wysyłka newslettera
Zanim wiadomość zostanie wysłana do klientów najpierw należy wysłać testowo wiadomość newslettera na np. swój adres i upewnić się, że wszystko jest dobrze sformatowane.W poniższym przykładzie przedstawiono jak wysłać wiadomość o charakterze reklamowym do polskojęzycznego subskrybenta:
- Należy zaznaczyć wiadomość przeznaczoną do wysłania:
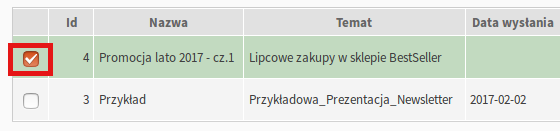
- Następnie zaznaczyć przy opcji Docelowe grupy adresatów wartość Subskrybenci ze strony. Liczba w nawiasie oznacza ilość aktywnych adresów w danej grupie. W podanym przykładzie jest to jeden adres. Opcja Język odbiorców wiadomości pozostaje na wyborze języka polskiego:
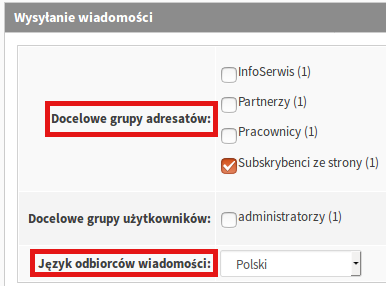
Przy wybieraniu grupy odbiorców wiadomości widać rozróżnienie adresów e-mail w bazie sklepu na bezpośrednio związane z modułem newslettera i te związane z wszystkimi użytkownikami serwisu:
Opcja Docelowe grupy adresatów służy do wysyłki wiadomości do osób, które zgodziły się na otrzymywanie newslettera (Subskrybenci ze strony) lub ich adres został dodany w Newsletter → Adresy e-mail przez administratora.
Natomiast Docelowe grupy użytkowników to grupy wszystkich zarejestrowanych w sklepie klientów i innych kontrahentów (w tym administratorów). Należy pamiętać, że w tych grupach mogą być użytkownicy, którzy nie wyrazili zgody na otrzymywanie korespondencji marketingowej ze sklepu.
- Po wybraniu wartości dla powyższych opcji, wysyłka newslettera rozpocznie się po kliknięciu w przycisk:
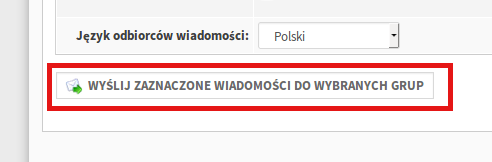
Przed rozpoczęciem procesu wysyłania, system poprosi jeszcze o potwierdzenie tego polecenia. Po potwierdzeniu wyświetli się komunikat: „Zaplanowano wysłanie x wiadomości do y adresatów”. Wiadomości wysyłane są co pięć minut do określonej (w ogólnej konfiguracji) liczby adresatów.
2.3 Lista wiadomości newslettera
Panel administracyjny → Newsletter → WiadomościNa znajdującej się tu liście prezentowane są wszystkie utworzone wiadomości wraz z informacjami statystycznymi. Z jej poziomu można przejść do edycji wiadomości, jej podglądu oraz uzyskać informacje odnośnie dat i godzin wysyłki wiadomości do poszczególnych grup klientów:

Kolumny w tabeli oznaczają:
3. Zarządzanie adresami e-mail i grupami odbiorców
3.1 Lista adresów e-mail
Panel administracyjny → Newsletter → Adresy e-mailNa znajdującej się tu liście prezentowane są wszystkie adresy e-mail odbiorców newslettera dodane do bazy danych. Mogą być one dodawane na następujące sposoby:
- Klient samodzielnie dodaje adres poprzez rejestrację na stronie sklepu i wyrażenie chęci subskrypcji.
- Ręcznie przez admina, poprzez dodanie e-maila odbiorcy na liście adresów.
- Poprzez funkcję import adresów (więcej o imporcie/eksporcie bazy adresów subskrybentów newslettera w punkcie 2.3).
Przykładowy widok listy adresów:
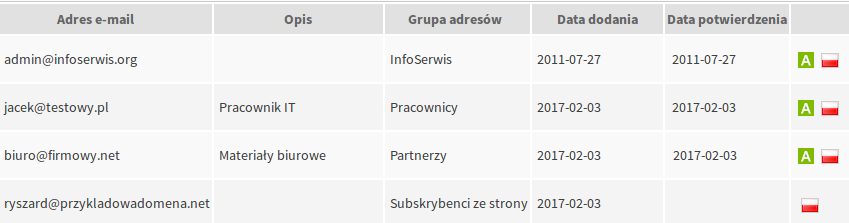
Na grafice widać, że ostatni adres nie jest aktywny. Powody mogą być trzy:
- Subskrybent nie kliknął w link aktywacyjny w wiadomości potwierdzającej zamówienie newslettera.
- W przypadku adresu dodanego przez administratora ręcznie lub poprzez import, wpis pozostawiono jako nieaktywny.
- Subskrybent kliknął w link do rezygnacji z newslettera, który powinien znajdować się w każdej wiadomości.
Aby ręcznie dodać nowy adres e-mail, należy kliknąć w przycisk Nowy adres e-mail. Wyświetli się okno, w którym będzie można utworzyć nowy adres bazy newslettera:
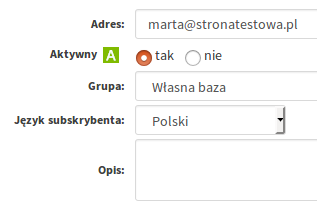
Kolejne opcje w widocznym powyżej formularzu oznaczają:
|
Opcja |
Znaczenie |
|
Aktywny |
Definiuje czy dany adres e-mail jest aktywny. Newsletter nie jest wysyłany na nieaktywne adresy |
|
Grupa |
Określa do jakiej grupy adresów przypisany jest dany adres. Jeden adres może być przypisany tylko do jednej grupy. |
|
Język |
Język odbiorców wiadomości: pozwala wybrać język dla danego adresu. Wiadomości mogą być wysyłane do klientów posługujących się różnymi językami, ale należących do tej samej grupy adresów. Stąd też konieczność odróżnienia adresów językiem. |
Poniżej listy adresów dostępne są operacje grupowe ułatwiające zarządzanie dużą ilością adresów e-mail. Za ich pomocą można zmienić język dla subskrybenta, jego grupę oraz status:
3.2 Grupy odbiorców newslettera
Panel administracyjny → Newsletter → Grupy adresówGrupy adresów mają za zadanie organizować obsługę subskrybentów newslettera. Każdy adres e-mail jest przypisany do określonej grupy. Podczas wysyłania newslettera, system umożliwia przesłanie wiadomości od razu do całej grupy adresów:
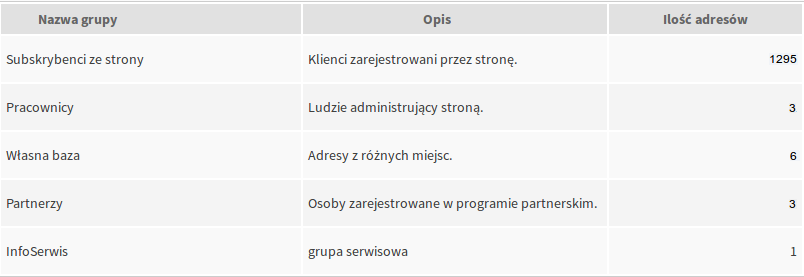
Grupy adresów służą do organizacji pracy administratora sklepu i nie są prezentowane nigdzie poza panelem administracyjnym. Na liście można przejrzeć listę grup, dodawać nowe grupy i edytować już istniejące.
3.3. Import/eksport adresów
Panel administracyjny → Newsletter → Import/eksport adresówOpcja importu adresów e-mail pozwala na zaimportowanie do modułu newslettera sklepu własnej bazy danych. Formatem wymiany jest plik tekstowy. W każdej linii tego pliku powinien znaleźć się jeden adres e-mail, bez żadnych dodatkowych znaków. Przygotować taki plik można z np. programu Notatnik, dostępnego w MS Windows.
a) Import adresów e-mail
Należy przygotować plik tekstowy z adresami i zapisać go do formatu txt np. "baza.txt":
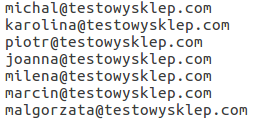
Następnie załadować go do panelu sklepu przez opcję Lokalizacja pliku adresów. W opcji Docelowa grupa adresów należy wybrać grupę adresów e-mail, do której mają zostać dopisane importowane adresy. W opcji Język odbiorców wiadomości należy wybrać język dla wszystkich importowanych adresów:
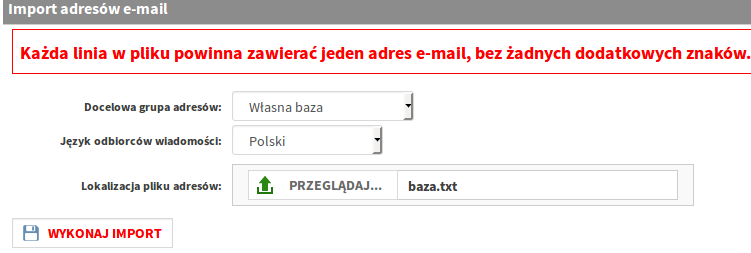
Następnie należy kliknąć w przycisk Wykonaj import. Spowoduje to załadowanie adresów z pliku tekstowego do bazy danych modułu newslettera. Wszystkie nowe adresy zostaną załadowane do bazy z aktualną datą i ustawione jako aktywne. Data potwierdzenia pozostanie niewypełniona.
b) Eksport adresów e-mail
Narzędzie eksportu przygotowuje plik txt o identycznej strukturze, jaka jest wymagana przy imporcie, tj w każdej linii pliku znajdzie się jeden adres e-mail. Umożliwia to zatem bardzo łatwe przeniesienie bazy adresów newslettera do dowolnego innego programu:
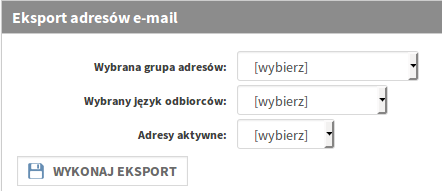
Zestaw opcji eksportu umożliwia dokładne określenie, które z adresów mają zostać wyeksportowane.