Zarządzanie kategoriami produktów w sklepie internetowym
Kategorie asortymentu w systemie Bestseller, służą usystematyzowaniu oferty zarówno od strony administracyjnej, jak i w części klienckiej sklepu. Dzięki kategoriom klient może w prosty sposób przemieszczać się pomiędzy listami asortymentu i zawęzić obszar poszukiwań do konkretnego fragmentu oferty. Intuicyjna nawigacja w sklepie może mieć bezpośredni wpływ na wysokość sprzedaży.
Poniższa instrukcja opisuje jak tworzyć i edytować kategorie, zarządzać ich wyświetlaniem oraz w jaki sposób można powiązać z nimi asortyment.
1. Tworzenie i zarządzanie kategoriami
Struktura kategorii ma formę tzw. drzewa o nieograniczonej głębokości. Ważne jest jej przemyślenie zanim przystąpi się do wprowadzania produktów, gdyż późniejsze korekty mogą być czasochłonne i wpływać na funkcjonowanie sklepu np. na indeksowanie stron przez wyszukiwarki. Nazwy kategorii powinny być możliwie krótkie i jednoznaczne zarówno ze względów estetycznych jak i praktycznych (skomplikowane, złożone nazwy źle wyglądają w menu i mogą utrudniać użytkownikowi nawigowanie po sklepie).
Panel administracyjny → Asortyment → KategorieW tym miejscu można tworzyć nowe kategorie, a także edytować je lub usuwać. Do kategorii można również dodawać podkategorie. W tym celu należy zaznaczyć ją na liście i użyć przycisku Nowa podkategoria. W podanym niżej przykładzie sprzedawca oferujący spodnie podzielił kategorię nadrzędną „Spodnie” na „damskie” i „męskie”:
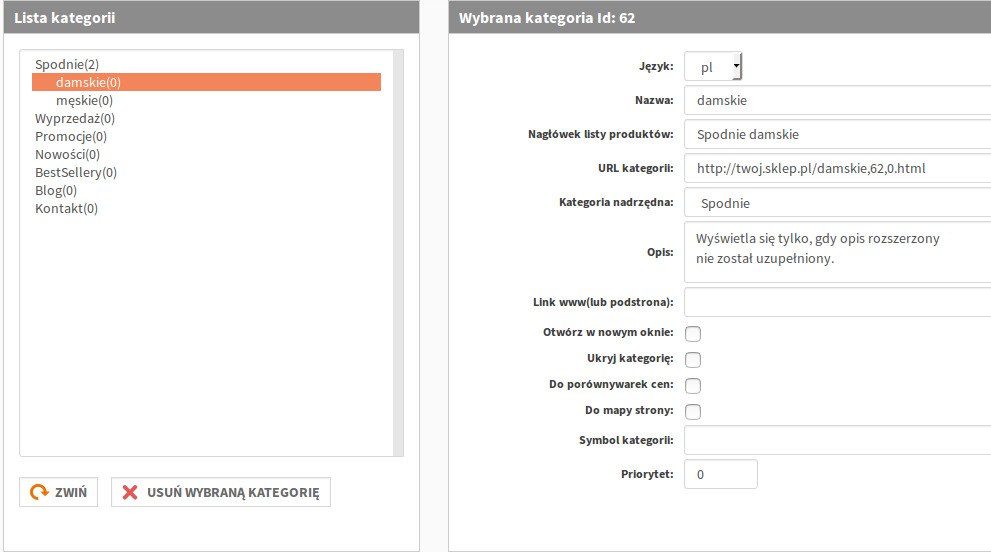
Nazwy te w kontekście menu bocznego są krótkie i rzeczowe a Kategoria nadrzędna („Spodnie”) określa do czego się odnoszą. Jako nagłówek listy asortymentu, słowo „damskie” (lub „męskie”) jednak niewiele by mówiło i źle wyglądało. W takiej sytuacji warto uzupełnić pole Nagłówek listy produktów wpisując tam np. „Spodnie damskie”.
Jeżeli sklep jest wielojęzyczny kategoria będzie się wyświetlać tylko w tych językach, na które została przetłumaczona jej nazwa.Zawartość pola Symbol - o ile jest wypełnione - powinna być unikalna, a Priorytet decyduje o miejscu wyświetlania kategorii w menu (im wyższy tym wyżej jest wyświetlany odnośnik).
Uzupełnienie pola Link www (lub podstrona) adresem URL spowoduje, że kategoria przestanie w części klienckiej pełnić rolę listy/kategorii asortymentu a stanie się odnośnikiem np. na podstronę z treścią, listę specjalną lub inną stronę. Do tego typu kategorii nie przypisuje się asortymentu.
Przy pomocy pól wyboru można też zaznaczyć dodatkowe opcje kategorii:
|
Pole |
Opis |
|
Otwórz w nowym oknie |
Powoduje, że po kliknięciu w odnośnik kategorii strona otwiera się w nowej karcie przeglądarki. Z opcji można skorzystać np. gdy odnośnik kategorii kieruje do innego serwisu. |
|
Ukryj kategorię |
Pozwala ukryć w części klienckiej sklepu stronę danej kategorii i link do niej w menu. Nie oznacza to jednak ukrycia towarów do niej przypisanych. |
|
Dodaj do porównywarek |
Oznaczona w ten sposób kategoria będzie eksportowana do porównywarek cen nawet jeśli została ukryta w sklepie. |
|
Dodaj do mapy strony |
Oznaczona w ten sposób kategoria będzie dodana do mapy strony nawet jeśli została ukryta w sklepie. |
Modyfikując daną kategorię można poniżej sekcji Lista kategorii i Wybrana kategoria, przy użyciu edytora TinyMCE, uzupełnić jej Opis rozszerzony i Opis dodatkowy oraz dodać do niej obrazki np. w celu ich późniejszego wykorzystania w opisach:

Obsługa edytora TinyMCE
Pierwszy z opisów jest wyświetlany w części klienckiej sklepu nad listą produktów, drugi poniżej listy produktów. Warto wprowadzić przynajmniej jeden z nich, chociażby ze względów związanych z pozycjonowaniem danej kategorii w wyszukiwarkach. Z tego samego powodu w razie potrzeby można także uzupełnić meta-tagi lub określić alias kategorii.
Więcej informacji na ten temat znajduje się w instrukcji:Podstawy optymalizacji SEO
Opis rozszerzony można zastąpić jedną z utworzonych w sklepie treści tworząc powiązanie z kategorią w sekcji Treści CMS.
2. Zarządzanie wyświetlaniem kategorii
Bestseller pozwala na stworzenie dowolnej głębokości drzewa kategorii, jednak przy dużej ilości kategorii i podkategorii rozwiniętych w części klienckiej sklepu może być ono nieczytelne. W menu głównym (belka z kategoriami) liczba wyświetlanych poziomów kategorii jest odgórnie ograniczona (w zależności od szablonu graficznego, wyświetlane są zazwyczaj 2-3 poziomy). Administrator może jednak zarządzać ustawieniami wyświetlania drzewa kategorii prezentowanego w menu bocznym.
Panel administracyjny → Konfiguracja → UstawieniaW zakładce Asortyment w sekcji Ustawienie kategorii można zarządzać wyświetlaniem kategorii w części klienckiej sklepu.
Na poniższej grafice po lewej stronie znajduje się zrzut ekranu panelu administracyjnego a po prawej efekt konfiguracji widoczny w części klienckiej sklepu:
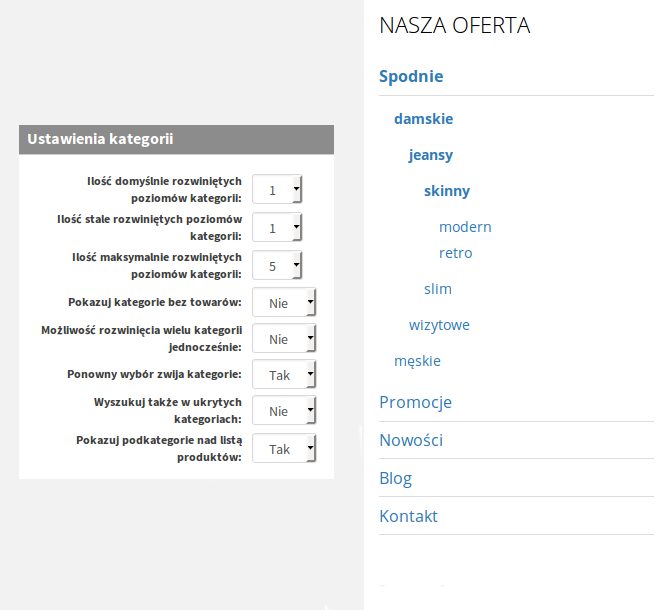
Na liście rozwijalnej Ilość maksymalnie rozwiniętych poziomów kategorii można określić do którego poziomu w głąb będzie się rozwijać drzewo kategorii (maksymalnie 7). Na przykład, gdy wybrana zostanie opcja 5, możliwe będzie rozwinięcie 5 poziomów drzewa kategorii (do modern i retro w przykładzie). Przy powyższych ustawieniach, jeżeli do kategorii „modern” dodano by kolejną podkategorię nie zostanie ona wyświetlona w menu w części klienckiej sklepu. Istotny jest tu także fakt, że kolejne poziomy drzewa kategorii rozwijają się dopiero po kliknięciu w poziom nadrzędny.
Lista rozwijalna Ilość domyślnie rozwiniętych poziomów kategorii określa ile poziomów kategorii będzie rozwiniętych (maksymalnie 4) jeżeli nie jest wybrana żadna kategoria asortymentu. Liczba ta musi być wyższa niż Ilość stale rozwiniętych poziomów kategorii.
Lista rozwijalna Ilość stale rozwiniętych poziomów kategorii, pozwala rozwinąć na stałe określoną liczbę poziomów kategorii na wszystkich podstronach sklepu (maksymalnie 4), na których występuje menu boczne z kategoriami.
Poniżej list rozwijalnych dotyczących liczby wyświetlanych poziomów kategorii, znajdują się dodatkowe opcje w formie list rozwijalnych:
3. Przypisanie asortymentu do kategorii
Panel administracyjny → Asortyment → Lista asortymentuAsortyment można przypisać do kategorii przy użyciu operacji grupowych z poziomu listy asortymentu lub indywidualnie w edycji danego produktu, w zakładce Kategorie:
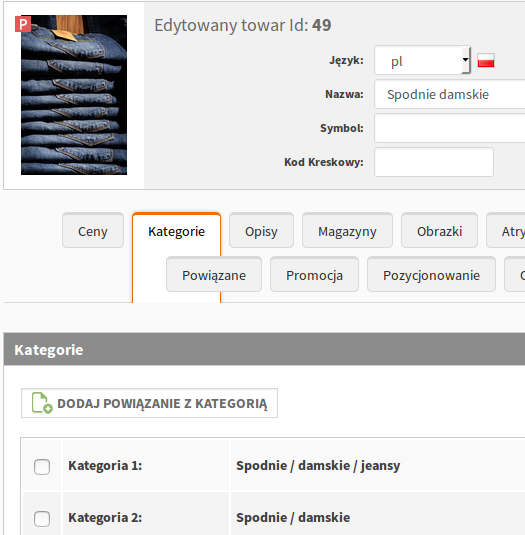
Każdy produkt może być przypisany do kilku kategorii lub podkategorii jednocześnie. Przypisanie asortymentu do najniższego poziomu drzewa kategorii powoduje jego wyświetlenie również na listach kategorii nadrzędnych.
Więcej informacji na ten temat znajduje się w instrukcji:Zarządzanie asortymentem
W panelu administracyjnym poza kategoriami asortymentu mogą pojawić się również inne rodzaje kategorii (na przykład kategorie treści). One również systematyzują dane w sklepie, jednak nie mają wpływu na prezentację list asortymentu i nie należy ich mylić.
