Konfiguracja typów płatności
Sprzedawca powinien tak dobrać i skonfigurować typy płatności, aby dostarczyć klientowi wachlarz kanałów płatności na tyle szeroki, by mógł on wybrać dogodne dla siebie rozwiązanie i dokonać zakupu. System Bestseller daje możliwość tworzenia własnych typów płatności zarówno w oparciu o integracje z popularnymi systemami płatności, jak i bez takich powiązań. Instrukcja opisuje jak skonfigurować typ płatności i powiązać go z systemem płatności na przykładzie integracji z systemem Tpay.
1. Konfiguracja typu płatności
Panel administracyjny → Sprzedaż → Typy płatności1.1 Należy utworzyć nowy typ płatności lub edytować jeden z istniejących i wypełnić dane w sekcji Edytowany typ płatności.
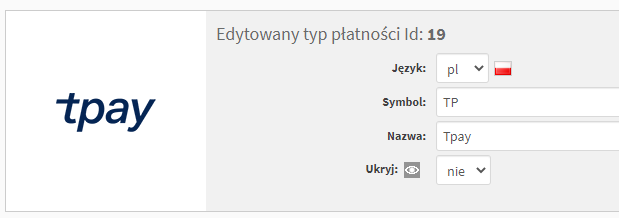
1.2 W zakładce Dane podstawowe można określić procentowe (od wartości transakcji) lub kwotowe (jako stała wartość) koszty korzystania z danego typu płatności, jakimi zostanie obciążony klient, który go wybrał. Pozostawienie wartości 0 oznacza, że nie poniesie on żadnych dodatkowych kosztów:
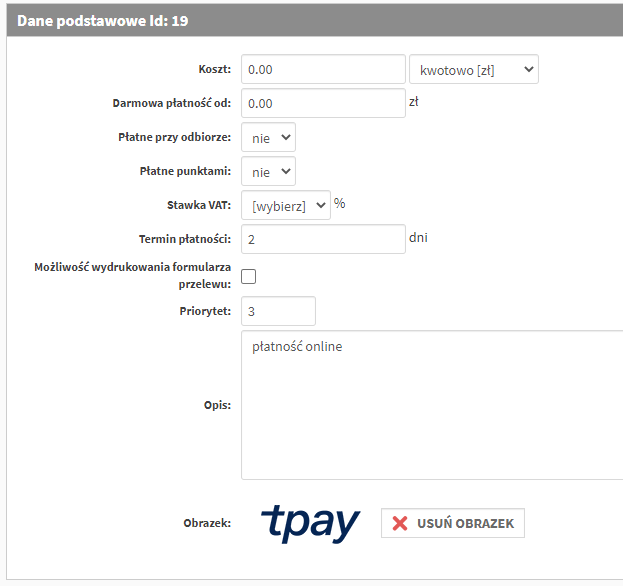
Tpay jest system służącym do wykonywania płatności online, dlatego w przykładowej konfiguracji została wyłączona możliwość zapłaty przy odbiorze, płatności punktami i możliwość wydrukowania formularza przelewu.
Pozostałe opcje pozwalające określić stawkę VAT (używana do wyliczania kwoty netto na dokumentach sprzedaży), termin płatności (ma charakter informacyjny), dodać obrazek dla danego typu płatności należy ustawić zgodnie z potrzebami.
Konfiguracja sposobu dostawy z przedpłatą oraz za pobraniem
Od priorytetu zależy miejsce danego typu płatności na liście w panelu administracyjnym oraz w koszyku w części klienckiej:
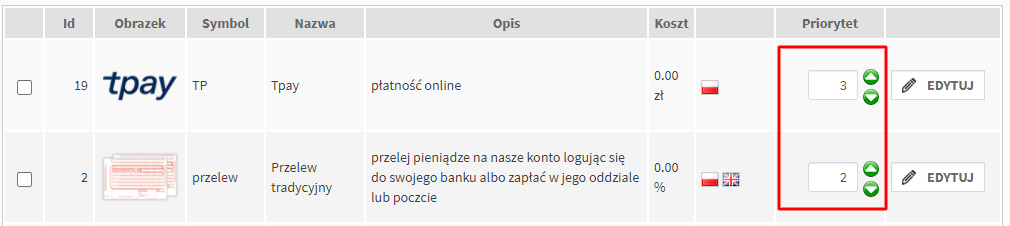
1.3 W zakładce Treści powiadomień można dodać dodatkowe informacje do powiadomień dla klientów wybierających ten typ płatności (m.in. do e-mailowego powiadomienia wysyłanego po złożeniu zamówienia lub informacji potwierdzenia zamówienia na stronie - można ją osadzić znacznikiem w wybranym miejscu szablonu potwierdzenia zamówienia).
Więcej informacji na ten temat znajduje się w instrukcji:Rodzaje znaczników w sklepie, w punkcie 2.2
1.4 W zakładce Dostępność można uzależnić dostępność danego typu płatności od kwoty zamówienia lub ograniczyć ją dla grup kontrahentów, walut lub typów asortymentu.
2. Powiązanie typu płatności z integracją z systemem płatności
W przypadku typów płatności powiązanych z jakimś systemem płatności, konieczne jest wprowadzenie danych potrzebnych do integracji. Instrukcja zakłada, że sprzedawca nawiązał współpracę z danym systemem płatności i je posiada. W przypadku niektórych integracji może być również konieczna dodatkowa konfiguracja w panelu systemu płatności (będzie o tym mowa później).
2.1 Konfiguracja integracji z systemem płatności
Panel administracyjny → Konfiguracja → IntegracjeW zakładce Systemy płatności, w sekcji Integracja z Tpay, należy uzupełnić indentyfikatory oraz klucze dostępowe (otrzymane przy rejestracji na Tpay):
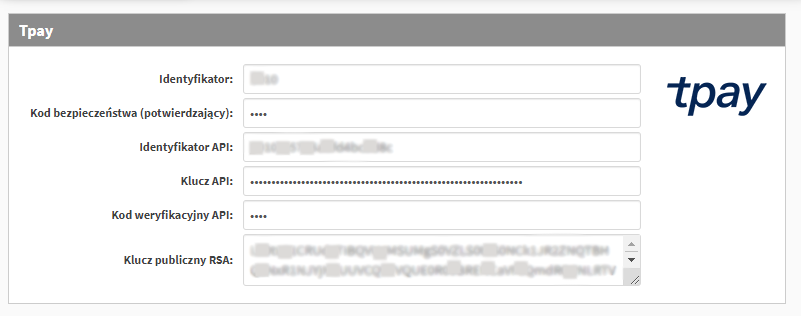
Integracja obsługuje dwie osobne usługi: płatności online lub płatności kartami kredytowymi. Wybór tych usług będzie następował na etapie tworzenia typu płatności. Uzupełniając dane integracyjne należy jednak wiedzieć, że:
- usługa płatności online (Tpay) obsługuje wyłącznie płatności w walucie PLN i żeby z niej korzystać wystarczy wypełnić dwa pierwsze pola: Identyfikator (numer klienta Tpay- w formie samych cyfr) oraz Kod bezpieczeństwa (widoczny w panelu Tpay w dziale Ustawienia -> Powiadomienia)
- usługa płatności kartami kredytowymi (Tpay - card gate) obsługuje wiele walut i żeby z niej korzystać należy uzupełnić: Identyfikator API, Klucz API - Secret (można je znaleźć w panelu Tpay w dziale Integracja -> API) i Kod weryfikacyjny API a także Klucz publiczny RSA (są widoczne w Panelu Tpay w dziale Płatność kartami -> API).
2.2 Powiązanie typu płatności z systemem płatności
Panel administracyjny → Sprzedaż → Typy płatnościW edycji utworzonego w poprzednim punkcie typu płatności, w polu Integracja wybieramy integrację z systemem płatności, z którym chcemy powiązać dany typ płatności:
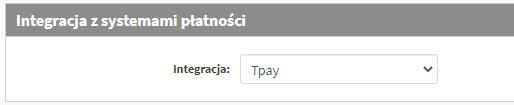
W przypadku Tpay można też wybrać integrację umożliwiającą płatności kartą kredytową: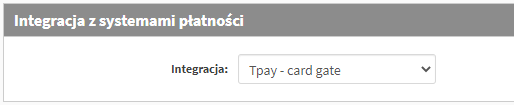
Jeżeli sklep ma obsługiwać zarówno zwykłe kanały płatności online, jak i płatności kartą - należy utworzyć dwa osobne typy płatności.
Przy takiej konfiguracji typ płatności pojawi się w koszyku w części klienckiej:
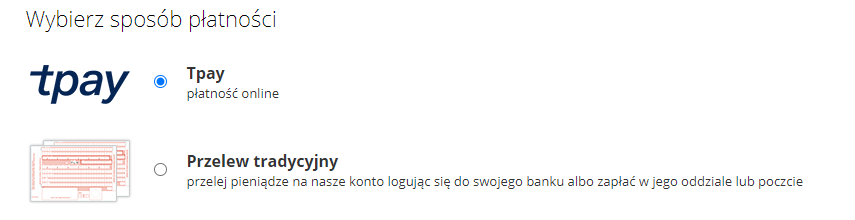
Domyślnie zaznaczony jest typ płatności o najwyższym priorytecie.
Klient sklepu, który wybrał płatność Tpay w celu opłacenia zamówienia zostanie przeniesiony na stronę tego systemu płatności. Będzie tam mógł wybrać konkretny kanał płatności spośród oferowanych przez system. Po opłaceniu zamówienia, informacja o tym zostanie automatycznie przekazana do sklepu i zamówienie będzie oznaczone jako rozliczone.
Niektóre integracje do automatycznego rozliczania zamówień wymagają dodatkowej konfiguracji w panelu systemu płatności. Poniżej znajduje się ich lista:
|
System płatności |
Dodatkowa konfiguracja |
|
TPay |
W panelu TPay, w Płatności kartami -> API należy uzupełnić: |
|
Paynow |
W edycji punktu płatności należy uzupełnić adres powrotu (Adres powiadomień): |
|
DotPay |
Konieczne jest uzupełnienie adresu urlc w panelu tego systemu. Można to zrobić w dziale "Ustawienia", w edycji danego punktu: |
|
PayPal |
W panelu PayPal, należy wprowadzić adres dla błyskawicznych powiadomień (BPP): https://twojsklep.pl/potwierdzeniaPayPal.php oraz zaznaczyć: Odbieram powiadomienia BPP (włączone) |
|
eCard |
Należy uzupełnić adresy powrotu w panelu systemu płatności: Powodzenie: https://twojsklep.pl/potwierdzeniaECard.php?st=1&nzid= |
|
PayByNet |
Należy uzupełnić adresy powrotu w panelu systemu płatności: Powodzenie: https://twojsklep.pl/potwierdzeniaPayByNet.php?end=1 |
|
PayU |
Tworząc punkt płatności w systemie PayU jeśli w zostanie wybrany rodzaj API: Classic API. Należy uzupełnić adresy powrotu w panelu systemu płatności: Zarówno dla błędu, jak i powodzenia adres jest taki sam: https://twojsklep.pl/podziekowaniePayU.php W przypadku integracji REST API nie jest to wymagane. |
|
Imoje |
W panelu Imoje w zakładce "Sklepy" należy utworzyć sklep i zmienić status sklepu na aktywny. |
|
Polcard |
Należy uzupełnić adresy powrotu w panelu systemu płatności: |
|
PayPo |
Aby płatności rozliczały się automatycznie, to po uzupełnieniu danych integracyjnych należy skontaktować się z działem technicznym PayPo i poprosić o aktywowanie parametru autocompleted. |
|
CashBill |
W panelu CashBill należy utworzyć nowy Punkt Płatności zaznaczając opcję Punkt Płatności Sklep Internetowy |
